黄褐色是常用的古典颜色,最快的调色就是用通道替换法。这样可以快速消除图片杂色,然后用色相/饱和度等调出图片的主色,后期微调颜色和细节即可。
原图
最终效果
1、打开素材图片,按Ctrl + J 把背景图层复制一层,进入通道面板,选择绿色通道,按Ctrl + A 全选,按Ctrl + C 复制,选择蓝色通道,按Ctrl + V 粘贴。点RGB通道返回图层面板,效果如下图。
2、创建色相/饱和度调整图层,对红,青进行调整,参数设置如图2,3,效果如图4。这一步把图片的主色转为黄褐色。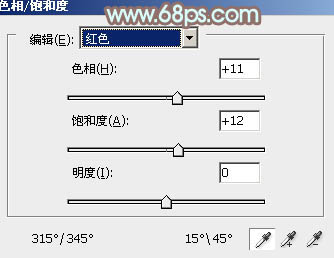
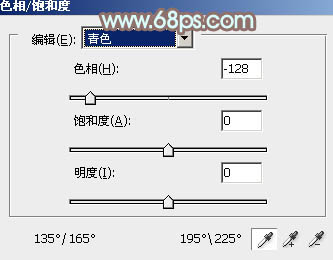

3、创建可选颜色调整图层,对红、黄、白、黑进行调整,参数设置如图5 - 8,确定后把图层不透明度改为:30%,效果如图9。这一步给图片增加淡橙色。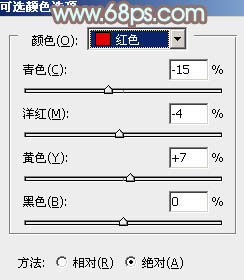
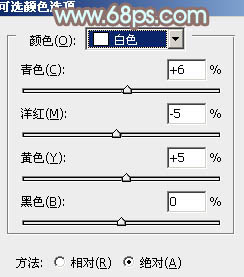
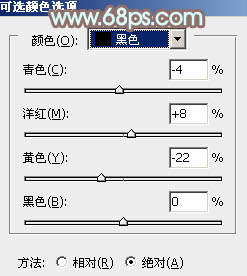

4、创建曲线调整图层,对RGB、蓝、绿进行调整,参数设置如图10,效果如图11。这一步主要增加图片的亮度,同时给图片增加蓝色。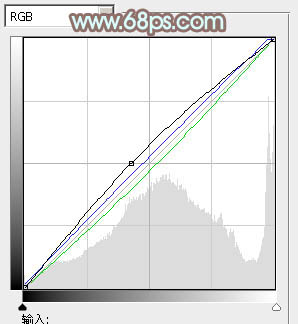

5、创建可选颜色调整图层,对红、黄、白、黑进行调整,参数设置如图12 - 15,效果如图16。这一步给图片增加橙黄色。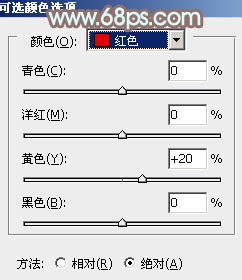
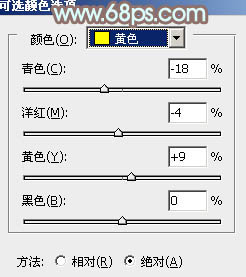
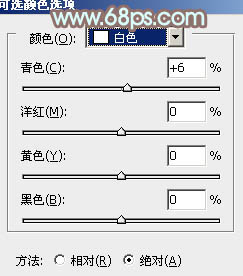
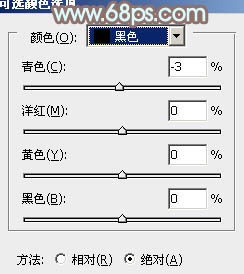

6、按Ctrl + J 把当前可选颜色调整图层复制一层,不透明度改为:50%,效果如下图。
7、创建色彩平衡调整图层,对阴影,高光进行调整,参数设置如图18,19,确定后把图层不透明度改为:50%,效果如图20。这一步给图片的暗部增加暖色。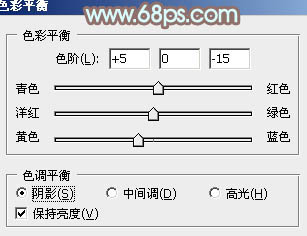
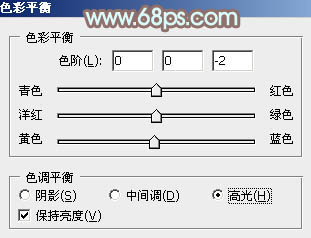

8、创建可选颜色调整图层,对红、黄、青、白、中性、黑进行调整,参数设置如图21 - 26,确定后把图层不透明度改为:50%,效果如图27。这一步给图片高光部分增加一些淡青色。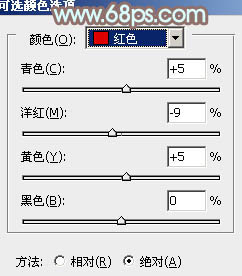
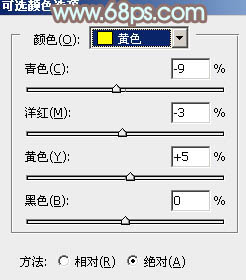
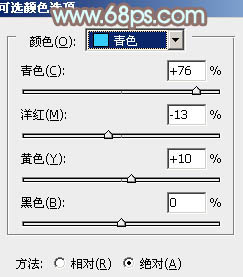
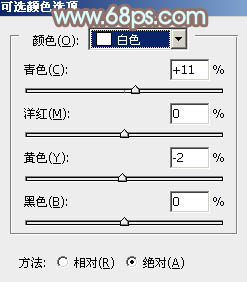
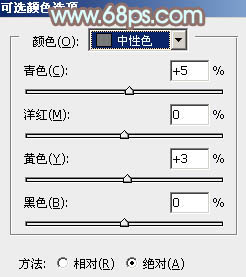
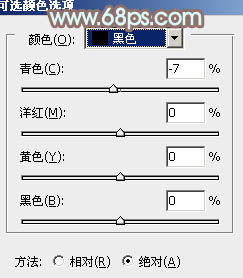

9、按Ctrl + Alt + 2 调出高光选区,按Ctrl + Shift + I 反选,新建一个图层填充黄褐色:#6D5737,混合模式改为“滤色”,效果如下图。这一步增加图片暗部亮度。
10、创建可选颜色调整图层,对红、黄、白进行调整,参数设置如图29 - 31,效果如图32。这一步微调图片的主色。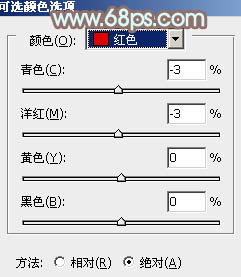

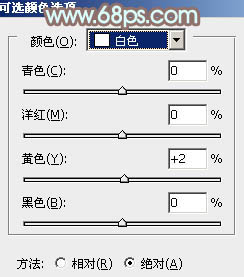

11、新建一个图层,按Ctrl + Alt + Shift + E 盖印图层,简单给人物磨一下皮,再增加一些高光,效果如下图。
最后适当柔化处理,再微调一下细节,完成最终效果。
本文章来源于网络,如有侵权,请联系删除。联系电话:18992849520





 老照片修复请加微信
老照片修复请加微信