效果图是比较单一的颜色,用通道替换是比较快的,只需要两步就可以转为单色调,后期只需要微调暗部及高光的颜色,再简单美化一下人物即可。
原图
最终效果
1、打开素材图片,按Ctrl + J 把背景图层复制一层,进入通道面板,选择绿色通道,按Ctrl + A 全选,按Ctrl + C 复制,选择蓝色通道按Ctrl + V 粘贴。点RGB通道返回图层面板,效果如下图。
2、创建色相/饱和度调整图层,对青色进行调整,参数设置如图2,效果如图3。这一步把图片中的青色转为红色。

3、创建曲线调整图层,对RGB、红、蓝进行调整,参数设置如图4 - 6,效果如图7。这一步给图片增加亮度及红色。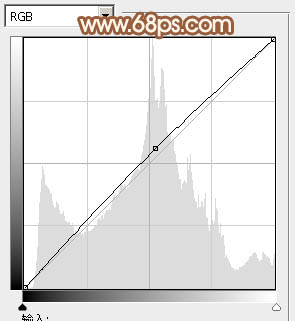
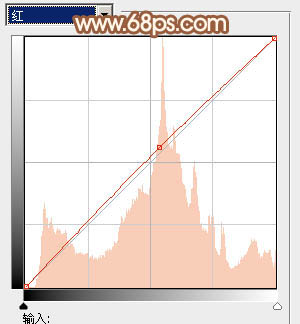
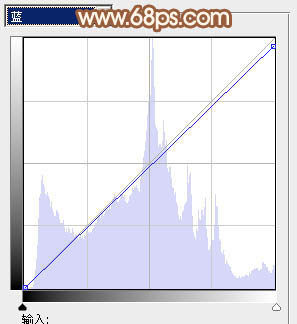

4、创建可选颜色调整图层,对红、白、中性、黑进行调整,参数设置如图8 - 11,效果如图12。这一步主要给图片的高光部分增加淡红色。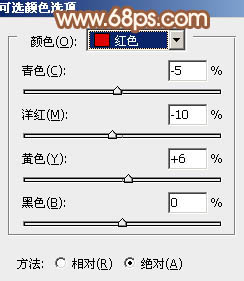
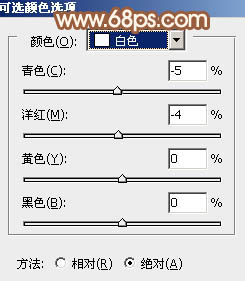
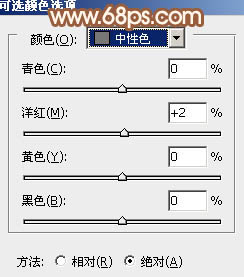
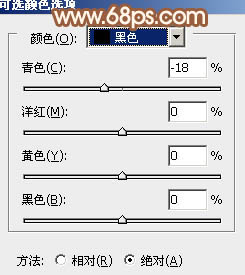

5、按Ctrl + Alt + 2 调出高光选区,然后创建曲线调整图层,对RGB、红、蓝进行调整,参数设置如图13 - 15,效果如图16。这一步加强图片高光部分的颜色。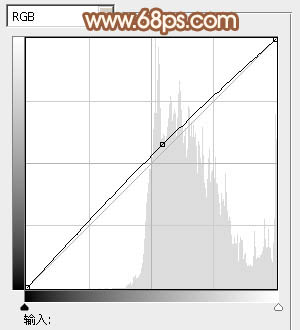
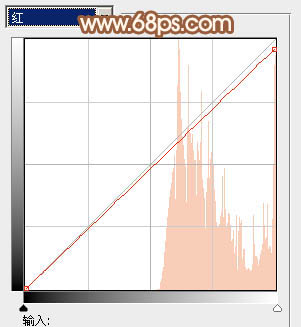
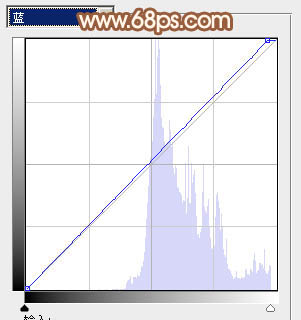

6、创建色彩平衡调整图层,对阴影、中间调、高光进行调整,参数设置如图17 - 19,效果如图20。这一步给图片增加橙红色。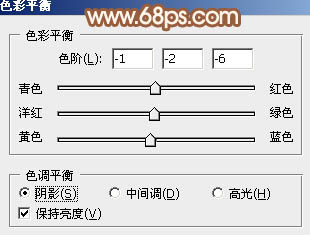

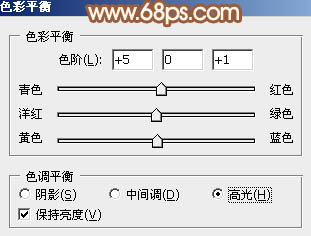

7、按Ctrl + Alt + 2 调出高光选区,按Ctrl + Shift + I 反选,新建一个图层填充暗绿色:#688961,混合模式改为“滤色”,不透明度改为:50%,效果如下图。这一步给图片的暗部增加暗绿色。
8、创建可选颜色调整图层,对红、白、黑进行调整,参数设置如图22 - 24,效果如图25。这一步微调图片中的红色。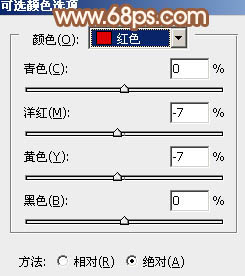
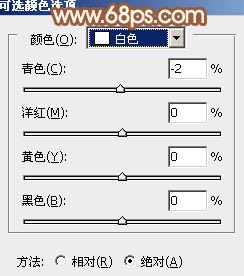
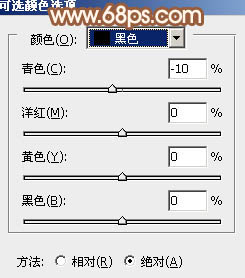

9、创建色彩平衡调整图层,对阴影、中间调、高光进行调整,参数设置如图26 - 28,效果如图29。这一步给图片增加橙黄色。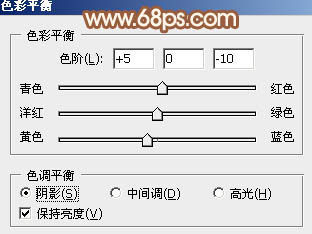
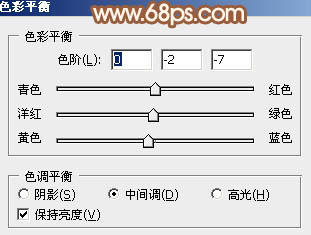
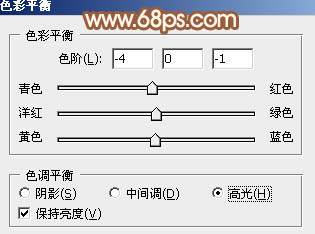

10、创建可选颜色调整图层,对黄、白、中性进行调整,参数设置如图30 - 32,效果如图33。这一步把图片中的黄色转为橙红色。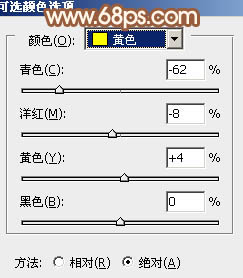
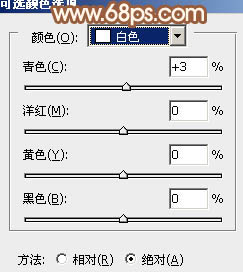
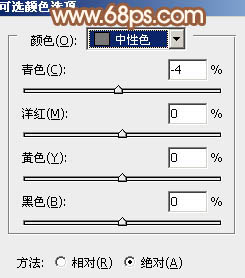

11、新建一个图层,混合模式改为“滤色”,用椭圆选框工具拉出下图所示的椭圆选区,羽化60个像素后填充暗红色:#B47558,效果如下图。这一步给图片增加高光。
最后简单给人物磨一下皮,微调一下颜色,完成最终效果。
本文章来源于网络,如有侵权,请联系删除。联系电话:18992849520





 老照片修复请加微信
老照片修复请加微信