素材图片以黄绿色为主,转为暖色并不复杂。只需要把树叶部分的黄绿色转为橙红色,绿色及暗部的颜色不变,后期再微调一下高光及暗部颜色即可。
原图
最终效果
1、打开素材图片,创建可选颜色调整图层,对绿色进行调整,参数设置如图1,效果如图2。这一步把背景部分的绿色稍微调亮一点。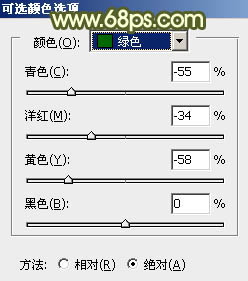

2、创建曲线调整图层,对RGB,红色通道进行调整,参数设置如图3,效果如图4。这一步给图片适当增加红色及亮度。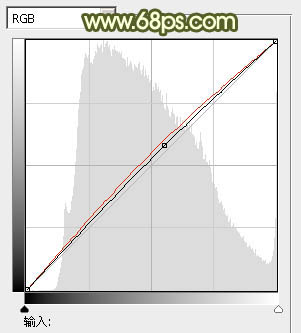

3、创建可选颜色调整图层,对红、黄、绿、中性、黑进行调整,参数设置如图5 - 9,效果如图10。这一步把背景部分的黄绿色转为橙红色。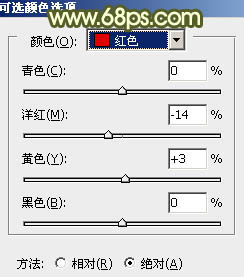
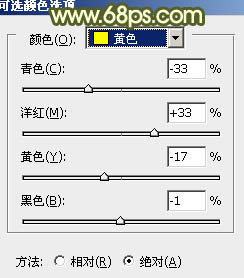
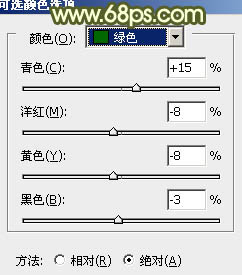
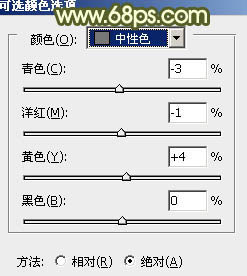
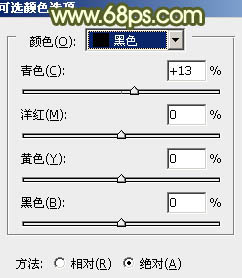

4、创建可选颜色调整图层,对红、黄、绿进行调整,参数设置如图11 - 13,效果如图14。这一步给图片增加红色。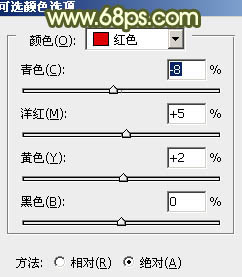
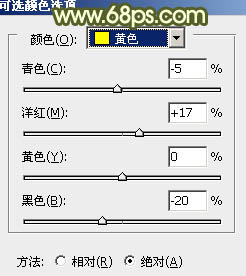
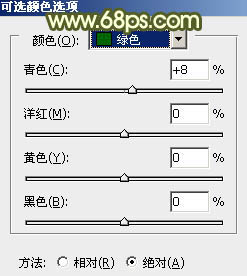

5、创建色彩平衡调整图层,对阴影、中间调、高光进行调整,参数设置如图15 - 17,效果如图18。这一步给图片增加一些褐色。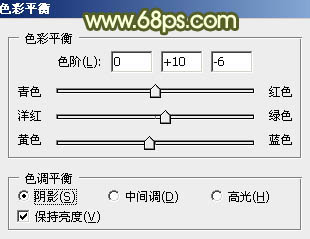
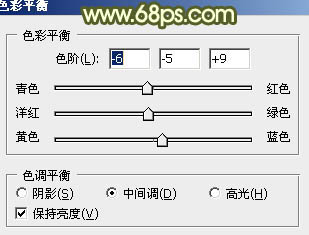
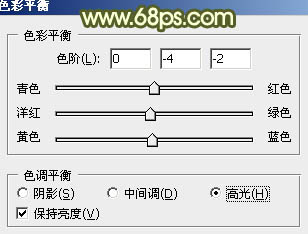

6、创建可选颜色调整图层,对红,黄进行调整,参数设置如图19,20,效果如图21。这一步主要降低图片中红色亮度。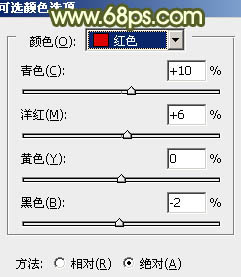
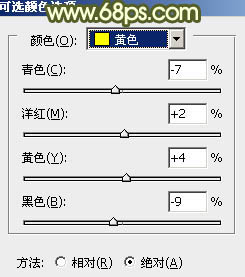

7、创建曲线调整图层,对红,绿通道进行调整,参数设置如图22,效果如图23。这一步主要减少图片暗部红色。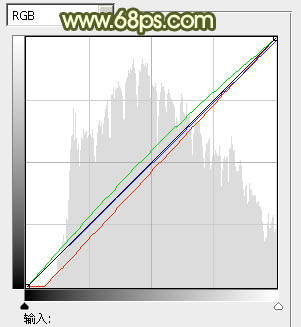

8、按Ctrl + Alt + 2 调出高光选区,按Ctrl + Shift + I 反选,新建一个图层填充暗绿色:#66644D,混合模式改为“滤色”,取消选区后添加图层蒙版,用黑色画笔把底部不需要变亮的部分擦出来,再把不透明度改为:30%,效果如下图。
9、新建一个图层,按Ctrl + Alt + Shift + E 盖印图层,混合模式改为“正片叠底”,不透明度改为:60%,按住Alt键添加图层蒙版,用白色画笔把边角部分擦出来,效果如下图。
10、创建亮度/对比度调整图层,适当增加图片对比度,参数及效果如下图。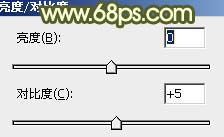

11、新建一个图层,混合模式改为“滤色”,把前景颜色设置为暗黄色:#887751,用画笔把下图选区部分涂上高光。
12、新建一个图层,盖印图层。执行:滤镜 > 模糊 > 动感模糊,角度设置为-45度,距离设置为180,确定后把图层混合模式改为“柔光”,不透明度改为:70%,效果如下图。这一步把图片简单柔化处理。
最后简单给人物磨一下皮,微调一下嘴唇及细节部分的颜色,完成最终效果。
本文章来源于网络,如有侵权,请联系删除。联系电话:18992849520





 老照片修复请加微信
老照片修复请加微信