素材图片颜色比较单一,转为黄褐色是比较快的,把背景部分的主色转为橙黄色或淡黄色,暗部的颜色转为褐色,再微调一下人物肤色及高光部分的颜色即可。
原图
最终效果
1、打开素材,创建可选颜色调整图层,对黄、绿、中性色进行调整,参数设置如图1 - 3,效果如图4。这一步给背景部分增加黄绿色。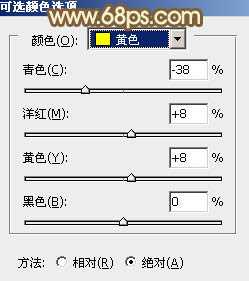
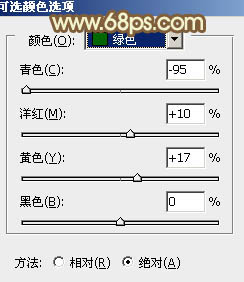
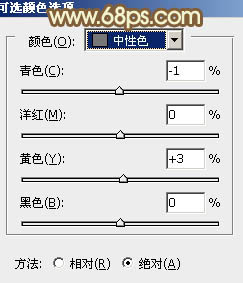

2、创建可选颜色调整图层,对红、黄、白、中性色进行调整,参数设置如图5 - 8,效果如图9。这一步微调背景及人物肤色颜色。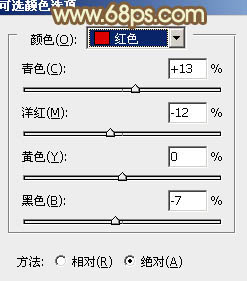
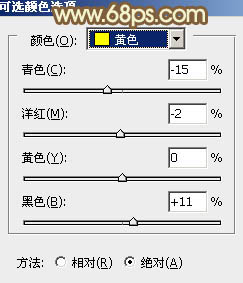
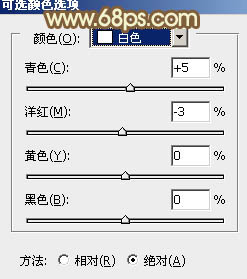
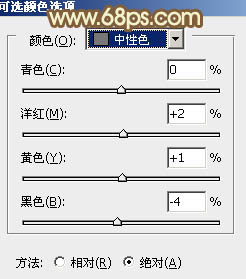

3、再创建可选颜色调整图层,对红、中性、黑进行调整,参数设置如图10 - 12,效果如图13。这一步适当减少图片红色,增加黄绿色。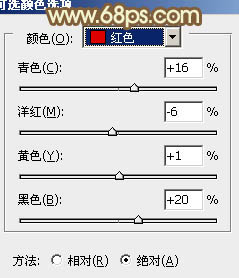
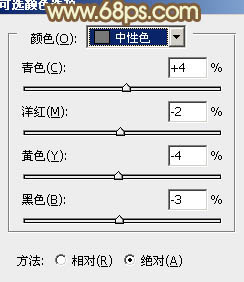
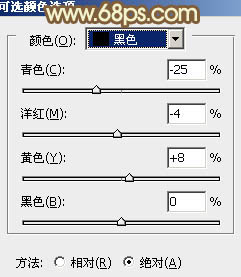

4、创建色彩平衡调整图层,对阴影、中间调、高光进行调整,参数设置如图14 - 16,效果如图17。这一步给图片增加黄褐色。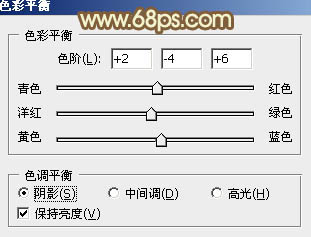
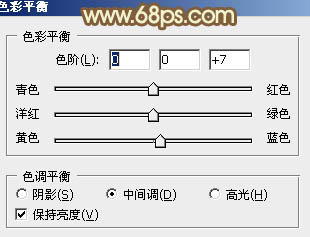
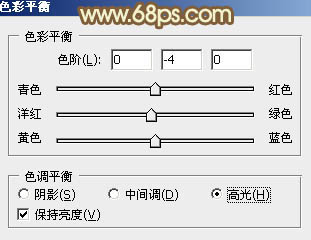

5、创建曲线调整图层,对红、绿、蓝进行调整,参数设置如图18 - 20,效果如图21。这一步同样给图片增加褐色。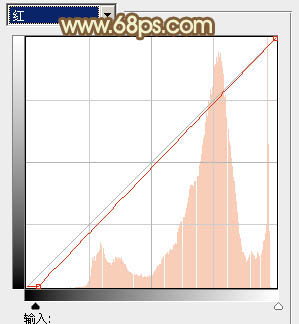
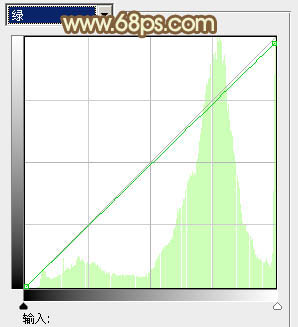
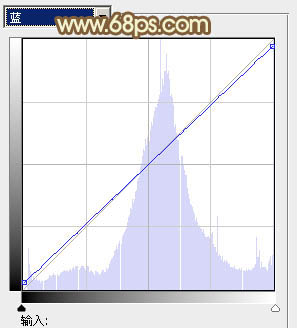

6、按Ctrl + Alt + 2 调出高光选区,按Ctrl + Shift + I 反选,新建一个图层填充黄褐色:#8C7446,混合模式改为“正片叠底”,不透明度改为:20%,效果如下图。这一步适当把暗部加深。
7、创建可选颜色调整图层,对红、黄、白、黑进行调整,参数设置如图23 - 26,效果如图27。这一步给图片增加橙黄色。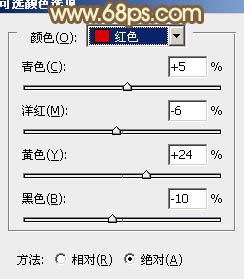
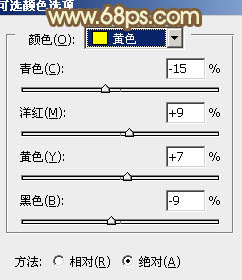
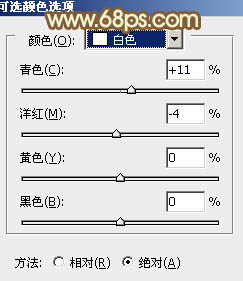
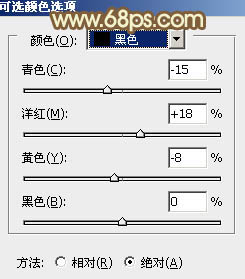

8、创建色彩平衡调整图层,对阴影、中间调、高光进行调整,参数设置如图28 - 30,效果如图31。这一步同样给图片增加橙黄色。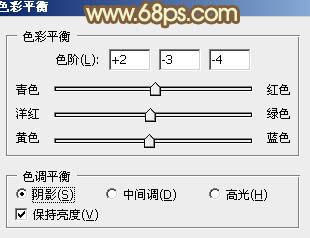
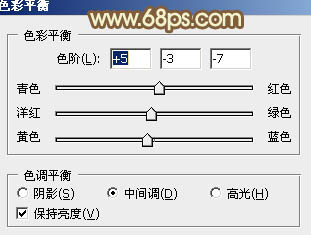
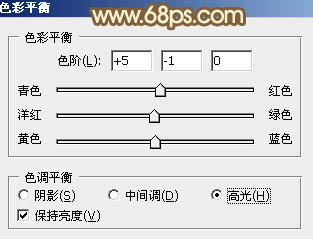

9、新建一个图层,按Ctrl + Alt + Shift + E 盖印图层,简单给人物磨一下皮,效果如下图。
10、按Ctrl + Alt + 2 调出高光选区,按Ctrl + Shift + I 反选,新建一个图层填充黄褐色:#8A7242,不透明度改为:30%,效果如下图。这一步把整体颜色调均匀。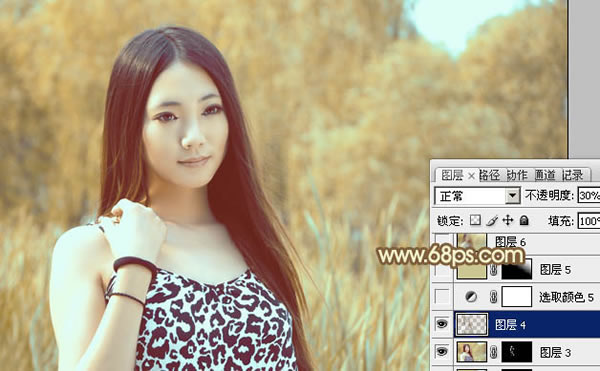
11、创建可选颜色调整图层,对红、黄、白进行调整,参数设置如图34 - 36,效果如图37。这一步主要给图片高光部分增加淡青色。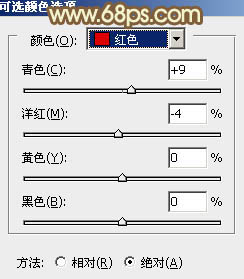
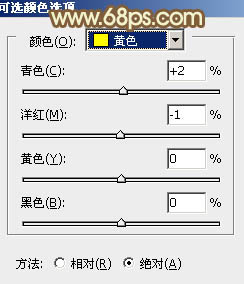
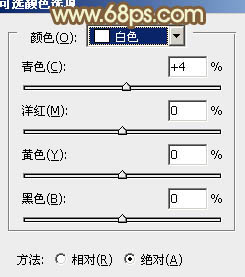

12、新建一个图层填充黄灰色:#CCC692,混合模式改为“滤色”,按住Alt键添加图层蒙版,用白色画笔把右上角部分擦出来,效果如下图。
13、新建一个图层,给人物右侧脸部增加一些高光,效果如下图。
14、创建亮度/对比度调整图层,适当增加图片对比度,参数及效果如下图。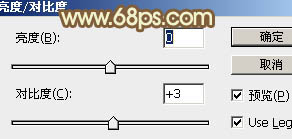
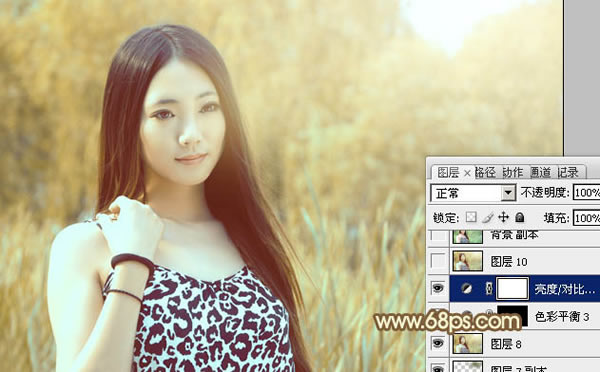
最后微调一下颜色和细节,完成最终效果。
本文章来源于网络,如有侵权,请联系删除。联系电话:18992849520





 老照片修复请加微信
老照片修复请加微信