淡调图片调色方法有很多,下面介绍一种比较简单的方法。过程:先降低图片的饱和度,这样可以去掉很多杂色,然后用曲线等快速给图片加上想要的主色,后期细调局部及整体颜色即可。
原图
最终效果
1、打开素材图片,创建色相/饱和度调整图层,适当降低图片饱和度,参数及效果如下图。这一步适当减少图片杂色。

2、创建曲线调整图层,对RGB、红、绿、蓝进行调整,参数设置如图3 - 6,效果如图7。这一步适当增加图片亮度,并增加蓝紫色。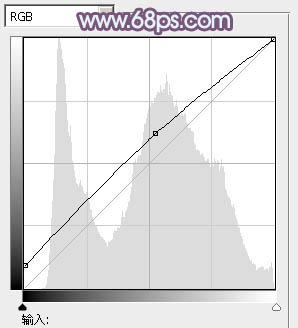

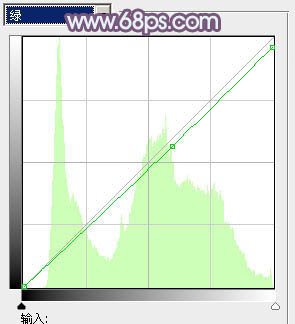
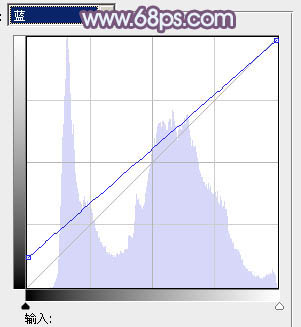

3、按Ctrl + J 把当前曲线调整图层复制一层,不透明度改为:50%,效果如下图。
4、创建可选颜色调整图层,对红、中性、黑进行调整,参数设置如图9 - 11,效果如图12。这一步给图片增加红色。
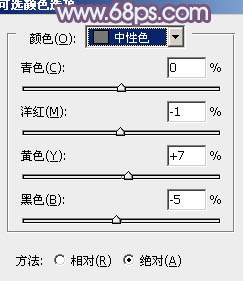
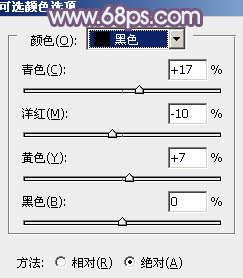

5、创建曲线调整图层,对RGB、红、蓝进行调整,参数设置如图13 - 15,效果如图16。这一步微调图片颜色。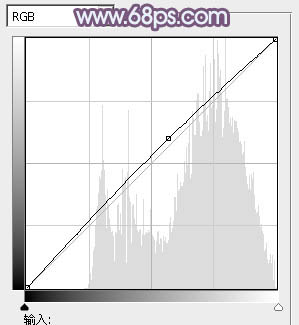
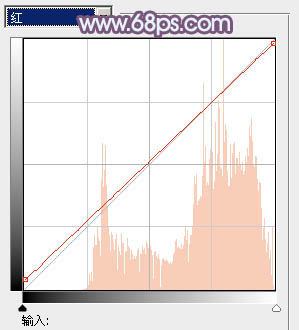
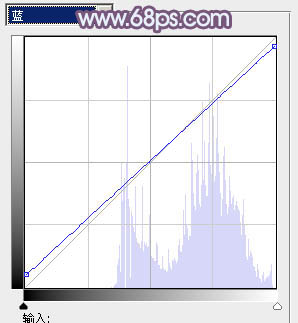

6、按Ctrl + Alt + 2 调出高光选区,按Ctrl + Shift + I 反选,新建一个图层填充暗红色:#927378,混合模式改为“滤色”,不透明度改为:20%,效果如下图。这一步增加图片暗部亮度。
7、创建可选颜色调整图层,对红、黄、绿、洋红、白进行调整,参数设置如图18 - 22,效果如图23。这一步主要给图片高光部分增加淡青色。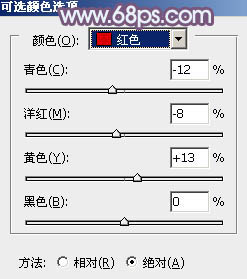

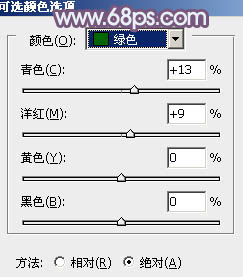
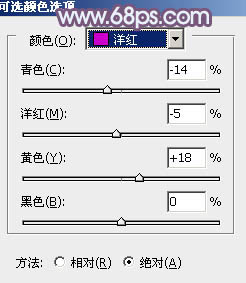
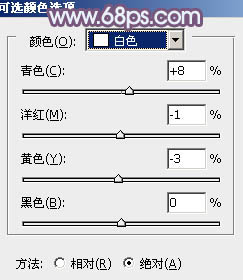

8、创建色彩平衡调整图层,对阴影,高光进行调整,参数设置如图24,25,确定后把图层不透明度改为:30%,效果如图26。这一步微调图片暗部及高光部分的颜色。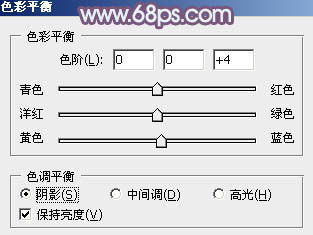
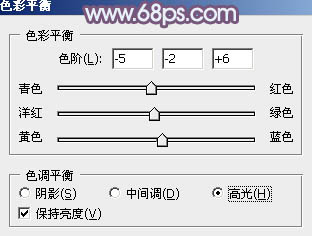

9、新建一个图层,按Ctrl + Alt + Shift + E 盖印图层,适当把图片柔化处理,方法任选,大致效果如下图。
10、创建可选颜色调整图层,对红色进行调整,参数及效果如下图。这一步加强图片中的红色。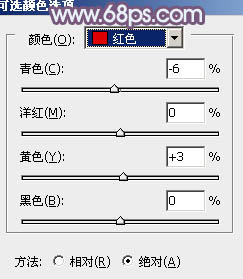

11、新建一个图层,盖印图层。按Ctrl + Shift + U 去色,混合模式改为“正片叠底”,不透明度改为:45%,然后按住Alt键添加图层蒙版,用白色画笔把底部需要加深的部分擦出来,效果如下图。
最后简单给人物磨一下皮,微调一下嘴唇及整体颜色,完成最终效果。
本文章来源于网络,如有侵权,请联系删除。联系电话:18992849520





 老照片修复请加微信
老照片修复请加微信