素材图片基本上以黄绿色为主,整体有点偏暗。转为青绿色也比较容易,把暗部调亮,黄绿色部分调淡一点,高光部分增加一点淡青色,再整体柔化处理即可。
原图
最终效果
1、打开素材,创建曲线调整图层,对RGB,绿通道进行调整,参数设置如图1,效果如图2。这一步主要增加图暗部亮度。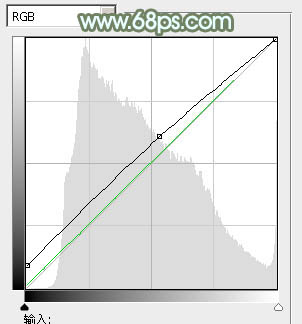

2、创建可选颜色调整图层,对红、黄、绿、中性、黑进行调整,参数设置如图3 - 7,效果如图8。这一步主要增加图片中绿色亮度。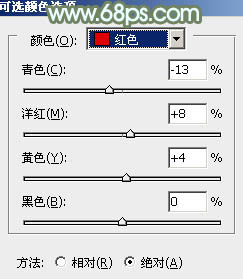
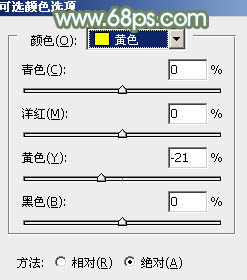
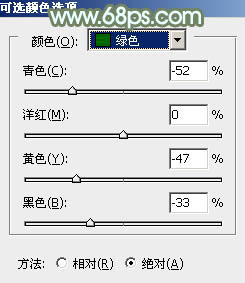
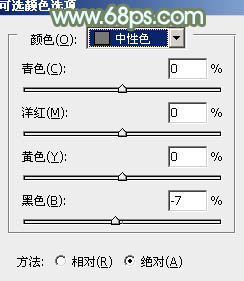
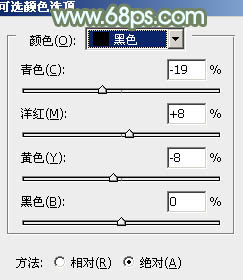

3、按Ctrl + J 把当前可选颜色调整图层复制一层,不透明度改为:30%,效果如下图。
4、创建可选颜色调整图层,对黄、绿、青、白进行调整,参数设置如图10 - 13,效果如图14。这一步适当减少图片中的黄色及绿色。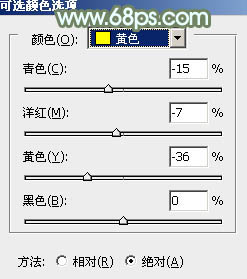
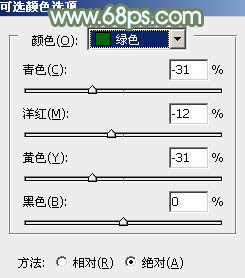
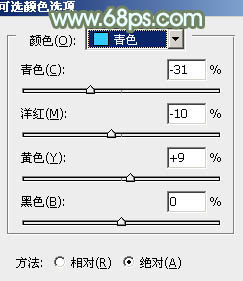
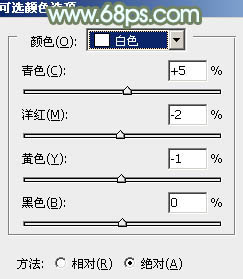

5、创建色彩平衡调整图层,对阴影,高光进行调整,参数设置如图15,16,效果如图17。这一步加强图片暗部及高光部分的颜色。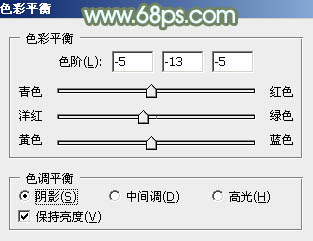
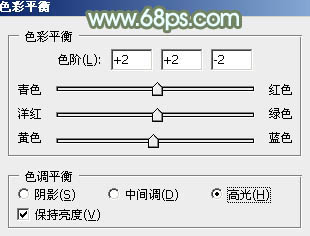

6、创建通道混合器调整图层,对红色进行调整,参数及效果如下图。这一步加强图片中的红色。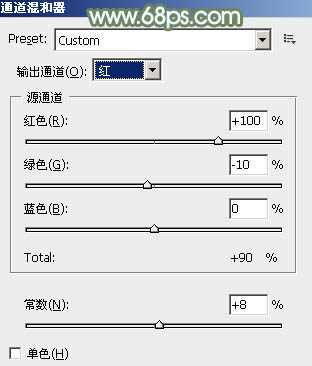

7、创建可选颜色调整图层,对绿,青进行调整,参数设置如图20,21,效果如图22。这一步微调主色。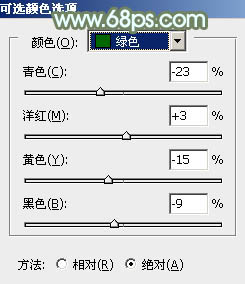
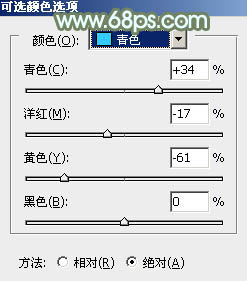

8、按Ctrl + J 把当前可选颜色调整图层复制一层,不透明度改为:30%,效果如下图。
9、按Ctrl + Alt + 2 调出高光选区,按Ctrl + Shift + I 反选,新建一个图层填充暗红色:#956472,混合模式改为“滤色”,不透明度改为:20%,效果如下图。这一步给图片暗部增加褐色。
10、新建一个图层,用椭圆选框工具拉出下图所示的椭圆选区,羽化100个像素后填充绿色:#688D5E,混合模式改为“滤色”,效果如下图。
11、创建亮度/对比度调整图层,适当增加图片对比度,参数设置如图26,确定后把蒙版填充黑色,用白色画笔把人物脸部擦出来,效果如图27。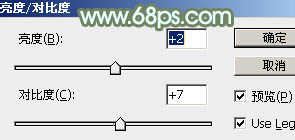

12、新建一个图层,按Ctrl + Alt + Shift + E 盖印图层。执行:滤镜 > 模糊 > 动感模糊,角度设置为-45度,距离设置为180,确定后把图层混合模式改为“柔光”,不透明度改为:60%,效果如下图。
13、创建可选颜色调整图层,对红、黄、绿、白进行调整,参数设置如图29 - 32,效果如图33。这一步主要给图片高光部分增加淡青色。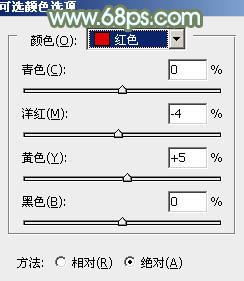
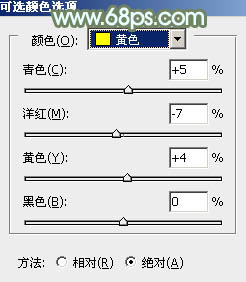
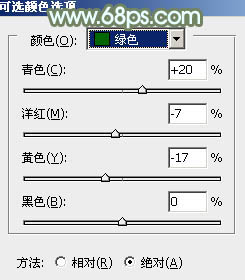
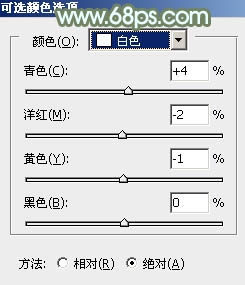

14、按Ctrl + J 把当前可选颜色调整图层复制一层,不透明度改为:30%,效果如下图。
15、新建一个图层,盖印图层,混合模式改为“颜色减淡”,不透明度改为:35%,按住Alt键添加图层蒙版,用白色画笔把人物头发边缘部分擦出来,效果如下图。
最后简单给人物磨一下皮,微调一下整体颜色,完成最终效果。
本文章来源于网络,如有侵权,请联系删除。联系电话:18992849520





 老照片修复请加微信
老照片修复请加微信