效果图以青蓝色及红色为主,用通道替换来调是比较快的。这样可以快速得到所需的双色图片,后期只需要微调青色及人物肤色,并增加图片亮度即可。
原图
最终效果
1、打开素材图片,按Ctrl + J 把背景图层复制一层,进入通道面板,选择绿色通道,按Ctrl + A 全选,按Ctrl + C 复制,选择蓝色通道,按Ctrl + V 粘贴。点RGB通道返回图层面板,效果如下图。这一步得到比较纯的青色图片。
2、创建色相/饱和度调整图层,对青色进行调整,参数设置如图2,效果如图3。这一步把图片中的青色转为较淡的青蓝色。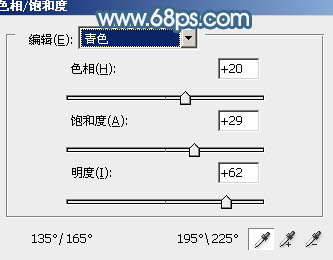

3、创建曲线调整图层,对RGB、绿、蓝进行调整,参数设置如图4 - 6,效果如图7。这一步主要把图片暗部调亮,并给图片增加蓝色。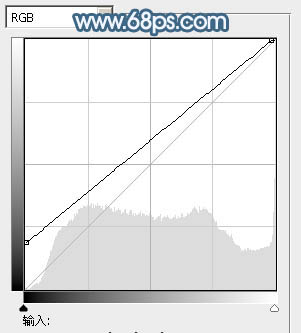
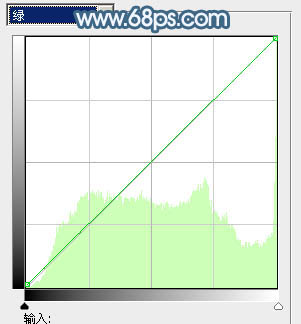
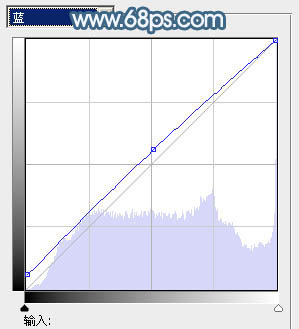

4、创建可选颜色调整图层,对青、蓝、白进行调整,参数设置如图8 - 10,效果如图11。这一步主要把图片中的青色调淡。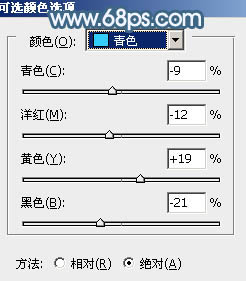

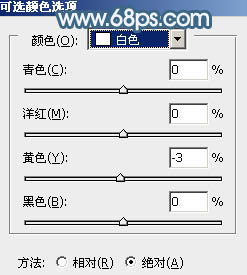

5、按Ctrl + J 把当前可选颜色调整图层复制一层,不透明度改为:30%,效果如下图。
6、创建可选颜色调整图层,对红,黑进行调整,参数设置如图13,14,效果如图15。这一步适当减少图片中的红色,并微调暗部颜色。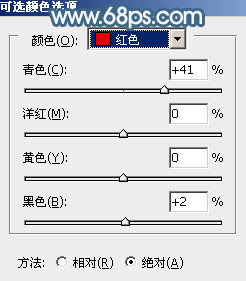
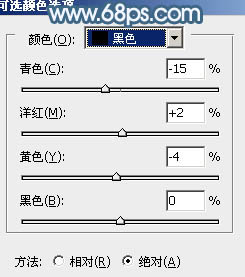

7、把图层底部通道替换后的图层复制一层,按Ctrl + Shift + ] 置顶,然后按住Alt键添加图层蒙版,用白色画笔把人物脸部及手臂部分擦出来,如下图。
8、创建色相/饱和度调整图层,先勾选“着色”选项,然后设置参数,如图17。确定后按Ctrl + Alt + G 创建剪贴蒙版,再把图层不透明度改为:80%,效果如图18。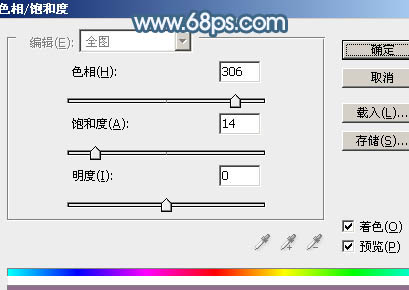

9、创建可选颜色调整图层,对红、白、中性色进行调整,参数设置如图19 - 21,确定后按Ctrl + Alt + G 创建剪贴蒙版,效果如图22。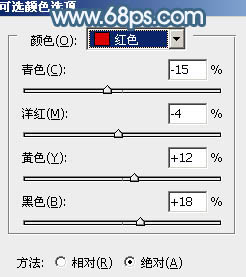
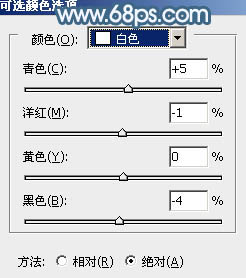
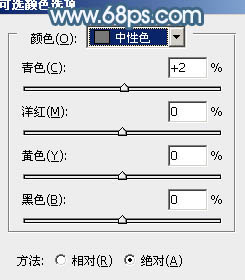

10、创建亮度/对比度调整图层,适当增加图片对比度,参数设置如图23,确定后同样按Ctrl + Alt + G 创建剪贴蒙版,效果如图24。这三步调整人物肤色。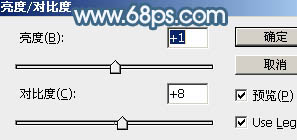

11、新建一个图层,按Ctrl + Alt + Shift + E 盖印图层,按Ctrl + Shift + U 去色,混合模式改为“正片叠底”,不透明度改为:30%。然后按住Alt键添加图层蒙版,用白色画笔把底部需要加深的部分擦出来,效果如下图。
12、新建一个图层,盖印图层,执行:滤镜 > 模糊 > 动感模糊,角度设置为-45度,距离设置为180,确定后把图层混合模式改为“柔光”,添加图层蒙版,用黑色画笔把底部过渡擦出来,如下图。
13、按Ctrl + J 把当前图层复制一层,不透明度改为:30%,效果如下图。
14、创建曲线调整图层,把图片暗部稍微调暗一点,参数及效果如下图。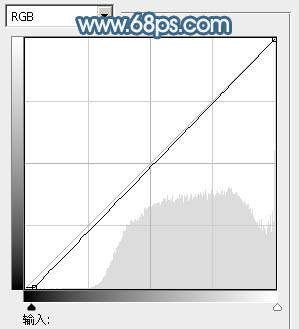

15、新建一个图层,填充蓝色:#8EA8B8,混合模式改为“滤色”,按住Alt键添加图层蒙版,用白色画笔把右上角部分擦出来,如下图。
16、新建一个图层,盖印图层。简单给人物磨一下皮,用模糊工具把背景部分需要模糊的部分模糊处理,效果如下图。
最后微调一下颜色,完成最终效果。
本文章来源于网络,如有侵权,请联系删除。联系电话:18992849520





 老照片修复请加微信
老照片修复请加微信