橙红色是比较单一的颜色,用通道替换或颜色叠加调色是比较快的,基本上替换后再用色相饱和度调色就可以得到想要的主色,后期再增加一点补色,微调高光及暗部颜色即可。
原图
最终效果
1、打开素材图片,按Ctrl + J 把背景图层复制一层,进入通道面板,选择绿色通道,按Ctrl + A 全选,按Ctrl + C 复制,选择蓝色通道,按Ctrl + V 粘贴,点RGB通道,返回图层面板,效果如下图。得到青红双色图片。
2、创建色相/饱和度调整图层,对青色进行调整,参数设置如图2,效果如图3。这一步把图片中的青色转为红色。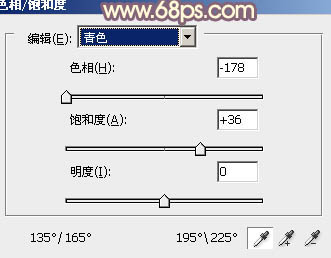

3、创建曲线调整图层,对红,蓝进行调整,参数设置如图4,5,效果如图6。这一步给图片暗部增加红色及蓝色。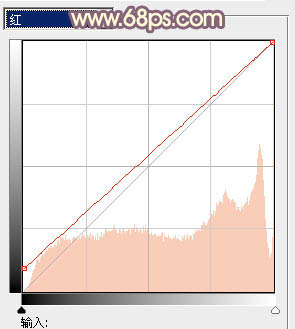
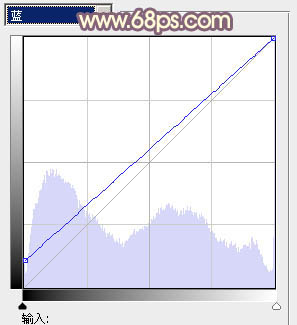

4、创建可选颜色调整图层,对红,白进行调整,参数设置如图7,8,效果如图9。这一步给图片增加红色,高光部分增加淡黄色。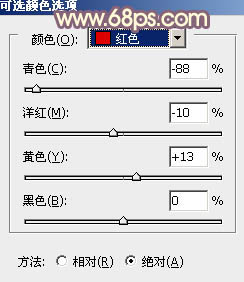
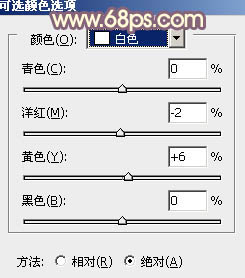

5、按Ctrl + J 把当前可选颜色调整图层复制一层,不透明度改为:70%,效果如下图。
6、创建曲线调整图层,对RGB、红、绿、蓝通道进行调整,参数设置如图11,效果如图12。这一步适当增加图片暗部亮度,并把红色转为橙红色。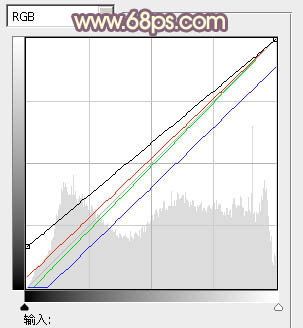

7、新建一个图层,按Ctrl + Alt + Shift + E 盖印图层。执行:滤镜 > 模糊 > 动感模糊,角度设置为-45度,距离设置为180,确定后把图层混合模式改为“柔光”,不透明度改为:70%,效果如下图。这一步适当把图片柔化处理。
8、创建可选颜色调整图层,对红、白、黑进行调整,参数设置如图14 - 16,效果如图17。这一步适当减少图片中的红色,并增加淡黄色。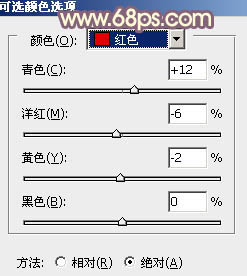
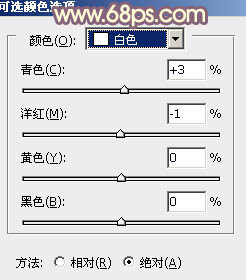
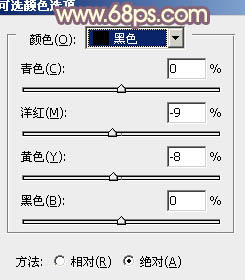

9、创建曲线调整图层,对红、绿、蓝进行调整,参数设置如图18 - 20,效果如图21。这一步适当给图片增加蓝色。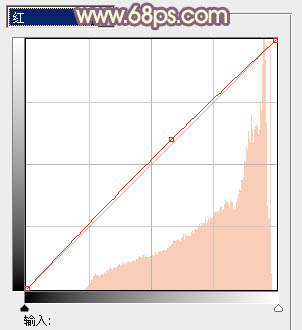
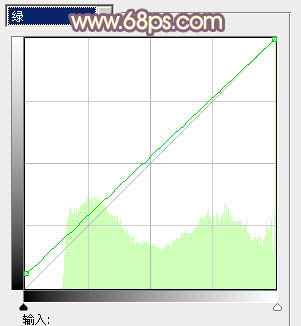
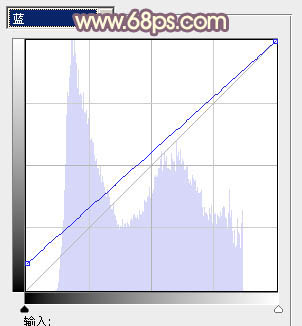

10、主色基本出来了,不过还有很多细节需要处理,如下图头发边缘有很多灰色,需要上色。
11、创建色彩平衡调整图层,对阴影、中间调、高光进行调整,参数设置如图23 - 25,确定后把蒙版填充黑色,用白色画笔把头发边缘有灰色的部分擦出来,效果如图26。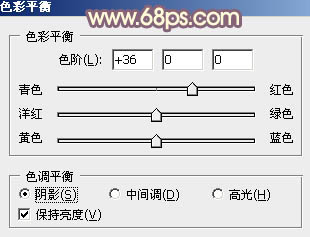
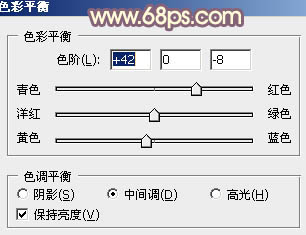
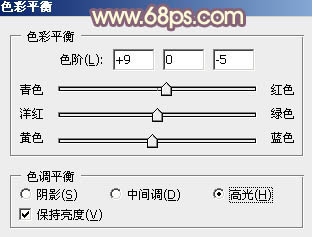

12、新建一个图层,盖印图层,简单给人物磨一下皮,效果如下图。
13、新建一个图层,盖印图层,执行:滤镜 > 模糊 > 高斯模糊,数值为4,确定后按住Alt键添加图层蒙版,用白色画笔把背景有杂色的部分擦出来,效果如下图。
14、创建曲线调整图层,对RGB,蓝色通道进行调整,参数设置如图29,30,效果如图31。这一步适当增加图片亮度。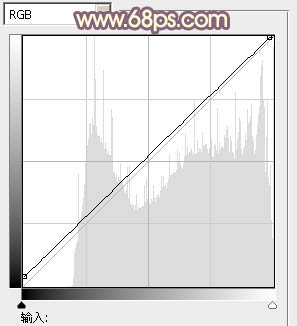
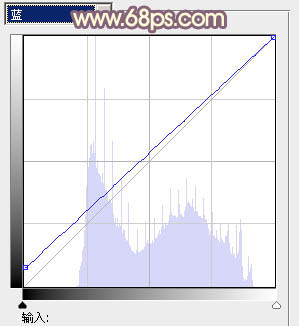

15、创建色彩平衡调整图层,对高光进行调整,参数及效果如下图。这一步给图片高光部分增加淡蓝色。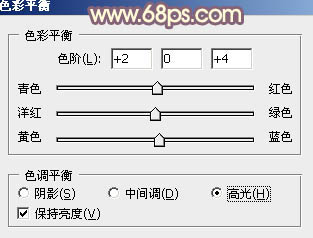

最后给图片增加一点高光,微调一下颜色,完成最终效果。
本文章来源于网络,如有侵权,请联系删除。联系电话:18992849520





 老照片修复请加微信
老照片修复请加微信