素材图片以暗色为主,比较适合调成暗紫色。过程:先用调色工具把图片的主色转为褐色,然后用曲线等调色工具给图片暗部增加蓝紫色,高光部分增加淡紫色,后期再美化一下人物部分即可。
原图
最终效果
1、打开素材图片,创建可选颜色调整图层,对红、黄、绿进行调整,参数设置如图1 - 3,效果如图4。这一步主要把背景中的黄绿色转为较深的褐色。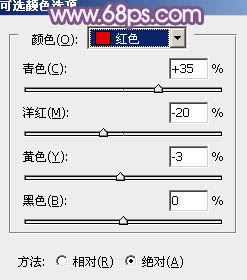
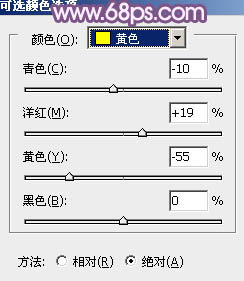
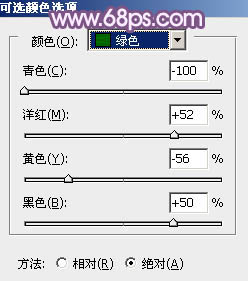

2、创建曲线调整图层,对RGB、绿、蓝进行调整,参数设置如图5 - 7,效果如图8。这一步微调图片的明暗,并给图片暗部增加蓝色。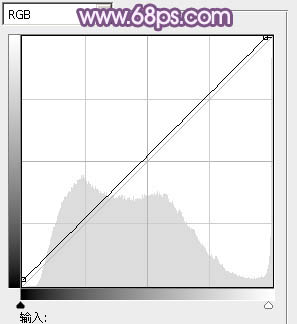
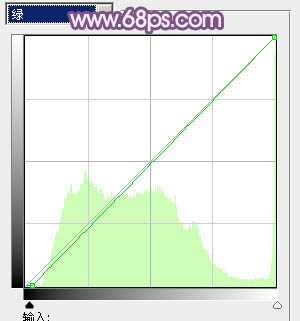
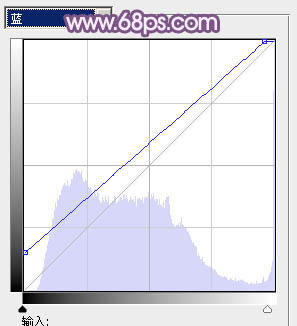

3、按Ctrl + J 把当前曲线调整图层复制一层,不透明度改为:50%,如下图。
4、创建色彩平衡调整图层,对阴影、中间调、高光进行调整,参数设置如图10 - 12,效果如图13。这一步给图片暗部及高光部分增加蓝紫色。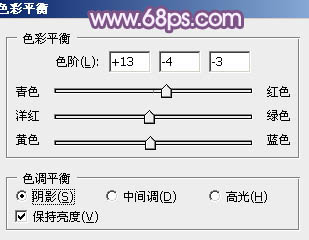
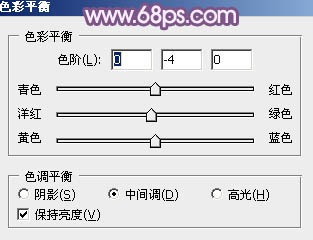
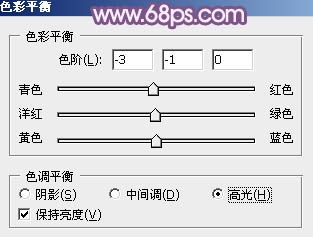

5、创建可选颜色调整图层,对蓝、洋红、黑进行调整,参数设置如图14 - 16,效果如图17。这一步给图片增加一点红色。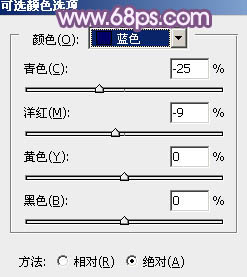
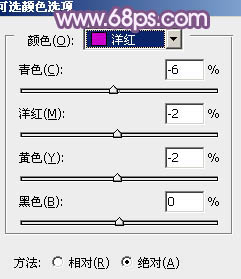
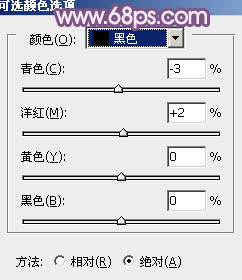

6、经过前面的几步处理,人物肤色有点偏色,需要简单修复一下。把背景图层复制一层,按Ctrl + Shift + ] 置顶,进入通道面板,选择绿色通道,按Ctrl + A 全选,按Ctrl + C 复制,选择蓝色通道,按Ctrl + V 粘贴,点RGB通道返回图层面板。
按住Alt键添加图层蒙版,用白色画笔把人物脸部及肤色部分擦出来,如下图。
7、创建可选颜色调整图层,对红,白进行调整,参数设置如图19,20,确定后按Ctrl + Alt + G 创建剪贴蒙版,效果如图21。这一步微调人物肤色。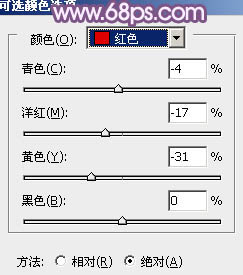
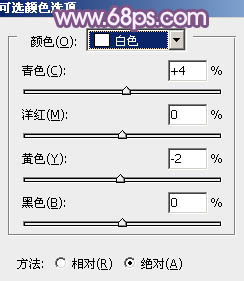

8、创建曲线调整图层,对RGB,蓝通道进行调整,参数设置如图22,确定后按Ctrl + Alt + G 创建剪贴蒙版,效果如图23。这一步给肤色增加一点蓝色。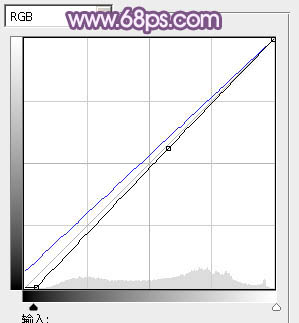

9、再简单微调一下肤色,然后新建一个图层,按Ctrl + Alt + Shift + E 盖印图层,简单给人物磨一下皮,效果如下图。
10、按Ctrl + Alt + 2 调出高光选区,按Ctrl + Shift + I 反选,新建一个图层填充暗紫色:#8B6185,混合模式改为“滤色”,不透明度改为:20%,效果如下图。
11、新建一个图层,盖印图层,简单给图片柔化处理,效果如下图。
12、创建曲线调整图层,对RGB,蓝通道进行调整,参数设置如图27,28,确定后把图层不透明度改为:60%,效果如图29。这一步适当增加图片亮度。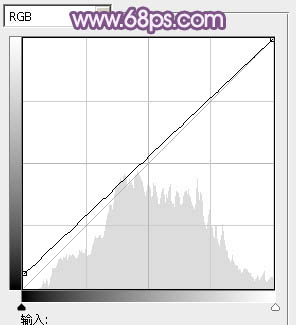
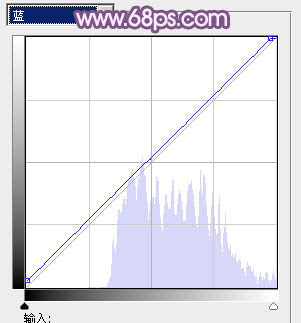

13、根据需要在高光区域加强一下高光。
14、创建可选颜色调整图层,对红,白进行调整,参数设置如图31,32,确定后把图层不透明度改为:50%,效果如图33。这一步微调人物肤色及高光部分的颜色。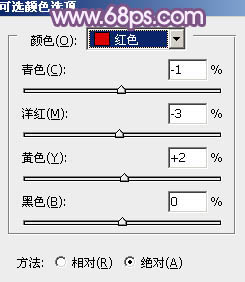
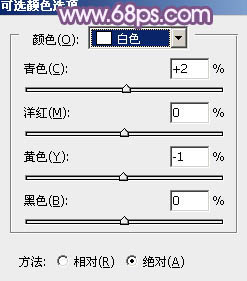
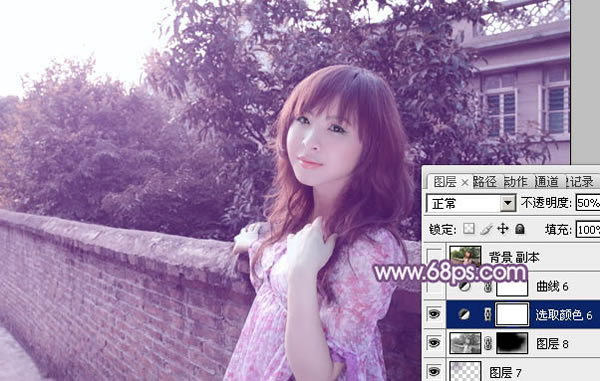
15、创建曲线调整图层,对RGB通道进行调整,参数设置如图34,确定后把图层不透明度改为:30%,效果如图35。这一步适当增加图片暗部及高光部分的亮度。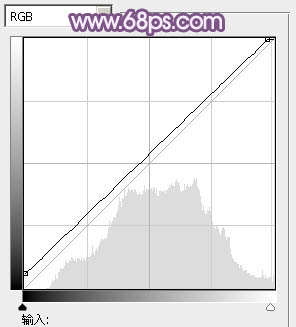

最后调整一下细节,完成最终效果。
本文章来源于网络,如有侵权,请联系删除。联系电话:18992849520





 老照片修复请加微信
老照片修复请加微信