褐色看上去有点怀旧的味道,调色方法有很多。最好是把图片高光、中间调、暗部颜色分开调色。中间调颜色转为较为中性的橙黄色,暗部颜色转为红褐色,高光部分再增加一些补色即可。
原图
最终效果
1、打开素材图片,创建曲线调整图层,对RGB,红通道进行调整,参数及效果如下图。这一步适当增加图片暗部亮度,并增加红色。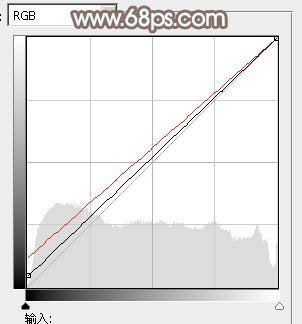

2、按Ctrl + J 把当前曲线调整图层复制一层,不透明度改为:30%,效果如下图。
3、创建可选颜色调整图层,对红、黄、绿、青、白进行调整,参数设置如图4 - 8,效果如图9。这一步把背景主色转为黄褐色。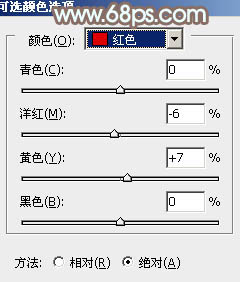
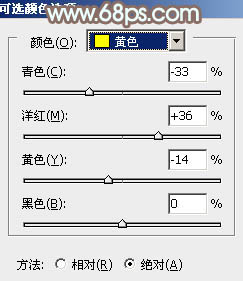
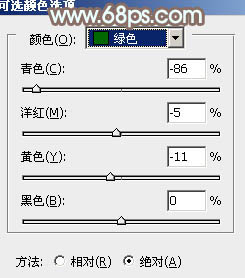
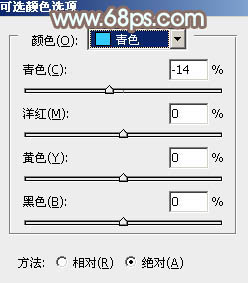
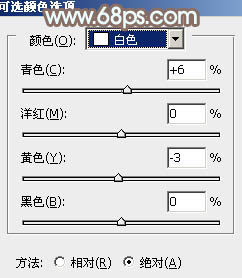

4、创建色彩平衡调整图层,对阴影,高光进行调整,参数及效果如下图。这一步主要加强图片高光部分的颜色。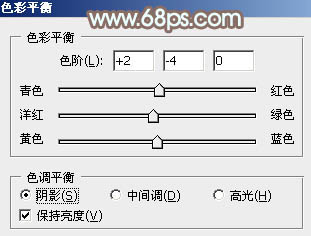
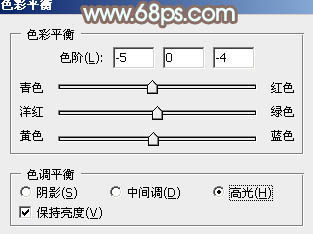

5、创建可选颜色调整图层,对红、黄、白、黑进行调整,参数设置如图13 - 16,确定后把图层不透明度改为:50%,效果如图17。这一步给图片增加褐色。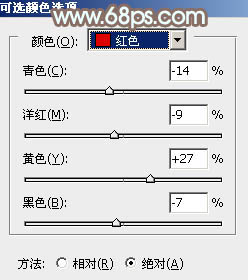
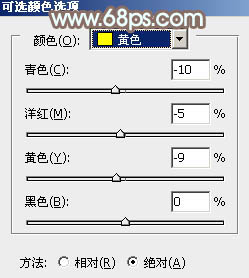
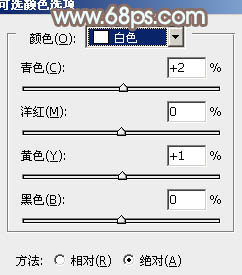


6、新建一个图层,按Ctrl + Alt + Shift + E 盖印图层,按住Alt键添加图层蒙版,用白色画笔把人物脸部及肤色部分擦出来,如下图。
7、创建曲线调整图层,对RGB通道进行调整,参数设置如图19,确定后按Ctrl + Alt + G 创建剪贴蒙版,效果如图20。这一步把人物肤色部分调亮。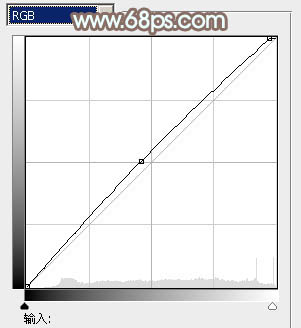

8、创建可选颜色调整图层,对红,白进行调整,参数设置如图21,22,确定后再同上的方法创建剪贴蒙版,效果如图23。这一步加强肤色高光部分的颜色。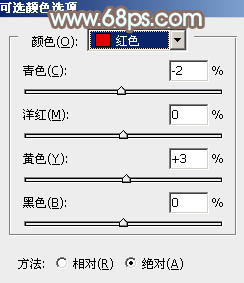
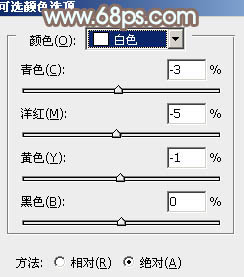

9、创建亮度/对比度调整图层,适当增加亮度及对比度,参数设置如下图,确定后同样创建剪贴蒙版,效果如图25。

10、创建色彩平衡调整图层,对阴影、中间调、高光进行调整,参数设置如图26 - 28,确定后创建剪贴蒙版,效果如图29。这一步微调人物肤色。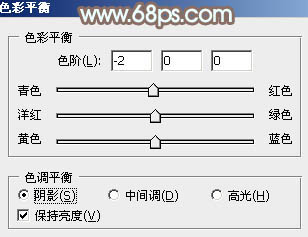
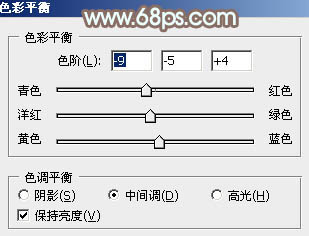


11、创建曲线调整图层,对RGB,蓝通道进行调整,参数及效果如下图。这一步适当把图片调亮。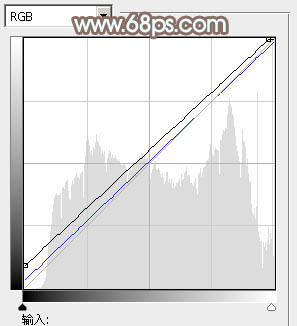

12、新建一个图层,盖印图层。简单给人物磨一下皮,再把嘴唇部分调红一点,效果如下图。
13、新建一个图层,填充红褐色:#6A4B3D,混合模式改为“滤色”,不透明度改为:35%,效果如下图。这一步把图片颜色调淡。
14、新建一个图层,盖印图层,用模糊工具把背景部分有杂点部分模糊处理,效果如下图。
15、创建可选颜色调整图层,对红、绿、白进行调整,参数设置如图35 - 37,效果如图38。这一步主要给图片高光部分增加淡青色。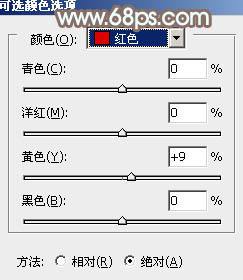
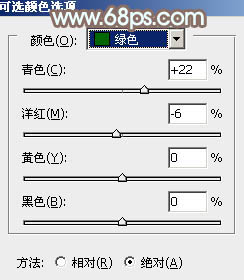
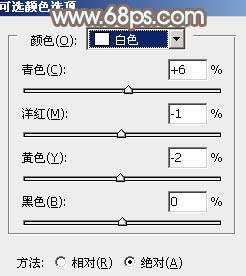

16、创建亮度/对比度调整图层,参数及效果如下图。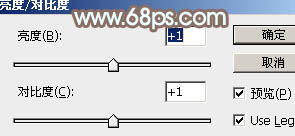

最后微调一下颜色,完成最终效果。
本文章来源于网络,如有侵权,请联系删除。联系电话:18992849520





 老照片修复请加微信
老照片修复请加微信