素材图片基本上以绿色为主,转为红褐色需要逐步来实现,先把图片主色转为暖色,并把整体调淡;然后给暗部增加一点红褐色,再微调一下中间调及高光颜色即可。
原图
最终效果
1、打开素材图片,创建可选颜色调整图层,对黄,绿进行调整,参数及效果如下图。这一步给图片增加黄绿色。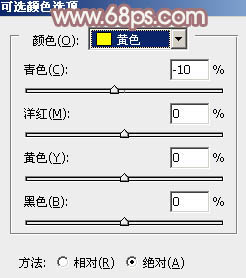
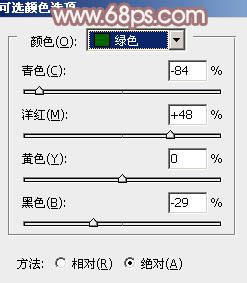

2、创建曲线调整图层,对RGB,红通道进行调整,参数及效果如下图。这一步把图片颜色调淡,暗部增加红色。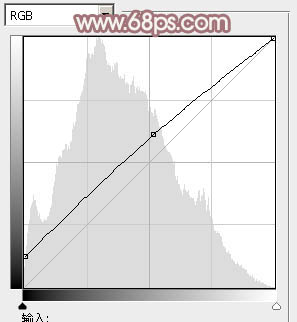
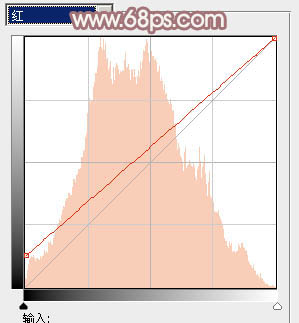
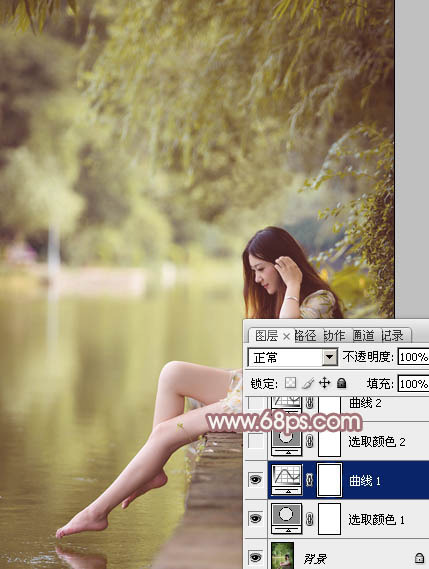
3、创建可选颜色调整图层,对黄,中性色进行调整,参数设置如图7,8,效果如图9。这一步把图片中的暖色稍微调淡。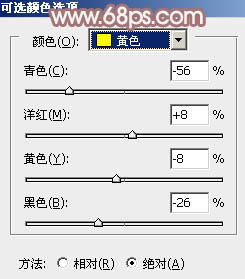
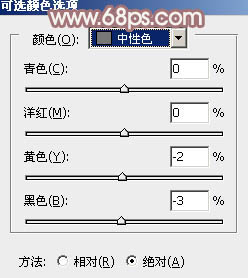

4、创建曲线调整图层,对RGB,蓝通道进行调整,参数设置如图10,11,效果如图12。这一步把暗部颜色稍微调淡,并增加蓝色。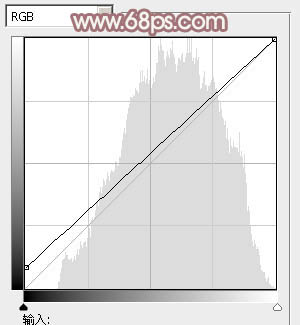
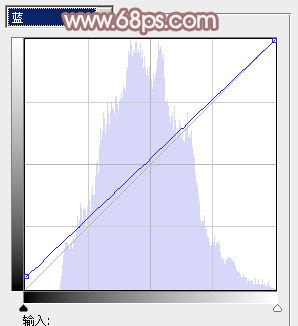
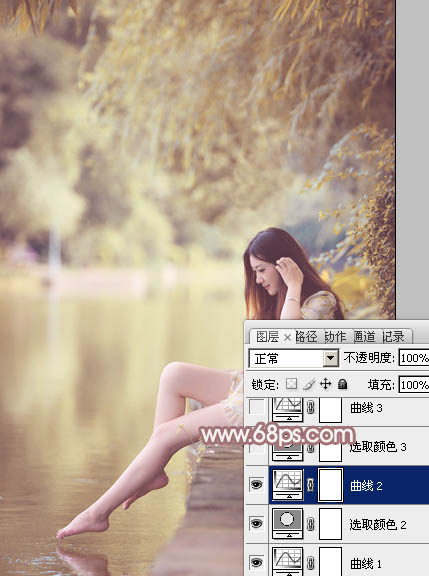
5、创建可选颜色调整图层,对红,黄进行调整,参数设置如图13,14,效果如图15。这一步给图片增加红褐色。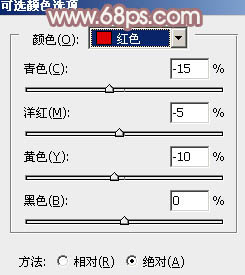
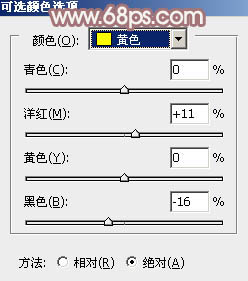

6、创建曲线调整图层,对RGB、红、蓝通道进行调整,参数设置如图16 - 18,效果如图19。这一步把图片稍微调亮,高光部分增加一点冷色。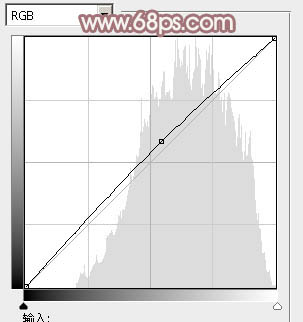
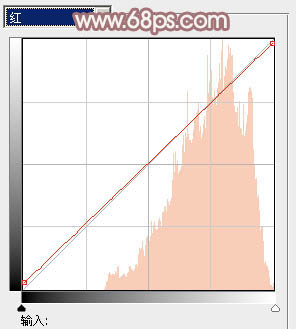
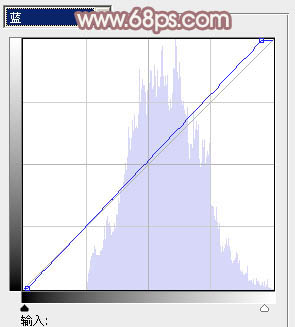

7、按Ctrl + Alt + 2 调出高光选区,按Ctrl + Shift + I 反选,新建一个图层填充红褐色:#84585A,混合模式改为“滤色”,不透明度改为:30%,效果如下图。这一步给图片暗部增加红褐色。
8、创建色彩平衡调整图层,对阴影,高光进行调整,参数设置如图21,22,确定后把不透明度改为:20%,效果如图23。这一步微调图片暗部及高光部分的颜色。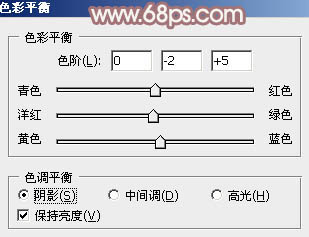
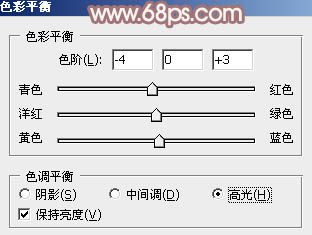
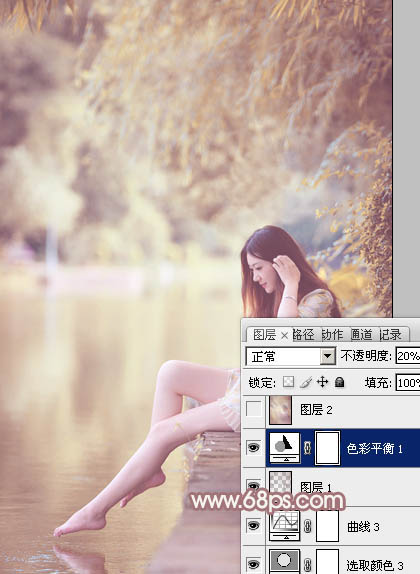
9、新建一个图层,按Ctrl + Alt + Shift + E 盖印图层。执行:滤镜 > 模糊 > 动感模糊,角度设置为-45度,距离设置为180,确定后把图层混合模式改为“柔光”,不透明度改为:50%,效果如下图。这一步把图片柔化处理。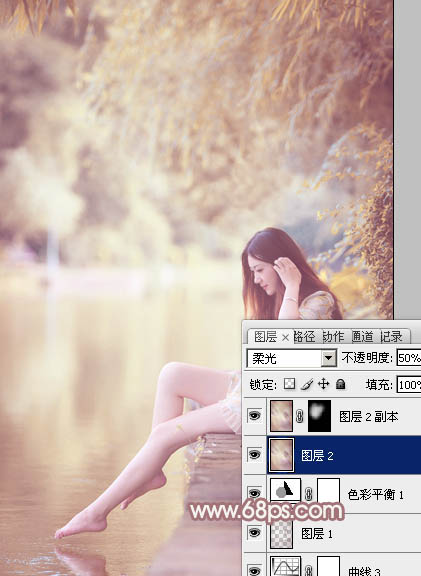
10、创建可选颜色调整图层,对红,白进行调整,参数设置如图25,26,确定后把图层不透明度改为:60%,效果如图27。这一步主要给图片高光部分增加淡蓝色。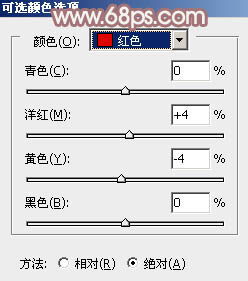
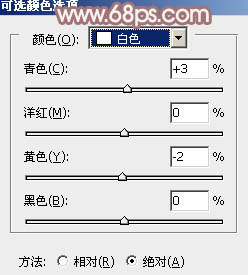

11、新建一个图层,盖印图层,用模糊工具把背景部分需要模糊的部分涂抹一下,效果如下图。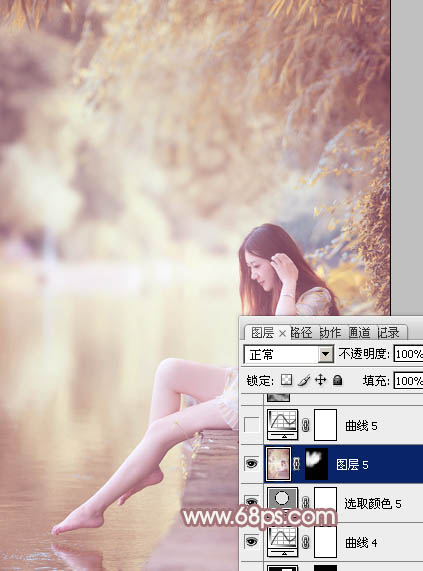
12、创建曲线调整图层,对RGB,蓝通道进行调整,参数设置如图29,30,效果如图31。这一步给图片增加一点冷色。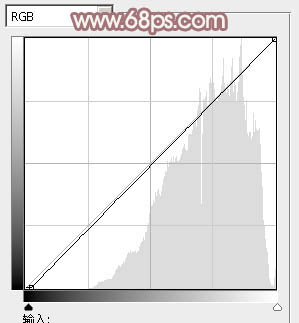
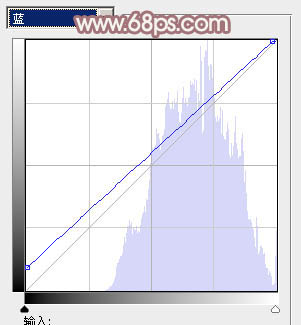
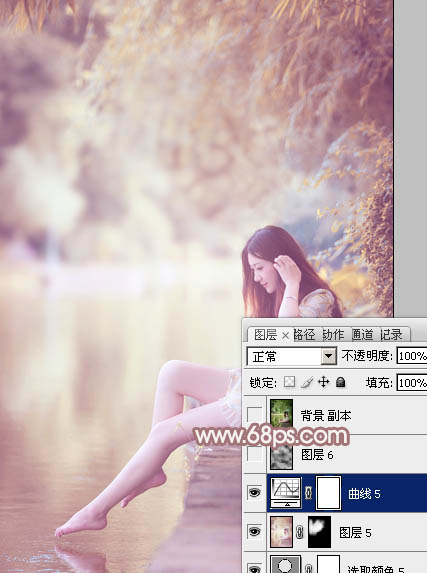
13、新建一个图层,按字母键“D”把前,背景颜色恢复到黑白,执行:滤镜 > 渲染 > 云彩,确定后把图层混合模式改为“柔光”,不透明度改为:20%,效果如下图。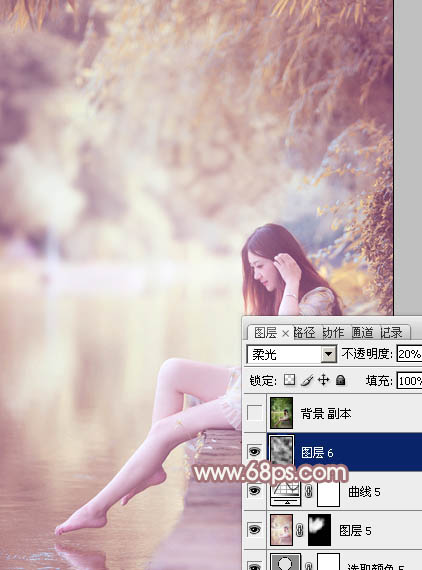
最后微调一下颜色,完成最终效果。
本文章来源于网络,如有侵权,请联系删除。联系电话:18992849520





 老照片修复请加微信
老照片修复请加微信