素材图片也以绿色为主,不过地面上有很多杂色。可以先用通道替换消除其它颜色,然后用调色工具调出黄绿主色,再把整体颜色调淡调柔和即可。
原图
最终效果
1、打开素材图片,按Ctrl + J 把背景图层复制一层,进入通道面板,选择绿色通道,按Ctrl + A 全选,按Ctrl + C 复制,选择蓝色通道,按Ctrl + V 粘贴。点RGB通道返回图层面板,效果如下图。
2、创建色相/饱和度调整图层,对青色进行调整,参数及效果如下图。这一步把图片中的青色转为黄绿色。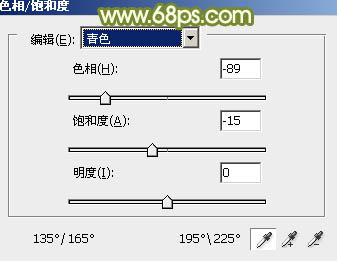

3、创建可选颜色调整图层,对红,绿进行调整,参数设置如图4,5,效果如图6。这一步把绿色部分稍微调淡一点。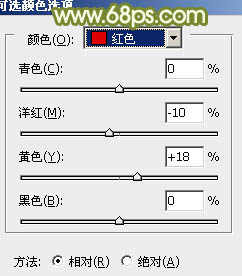
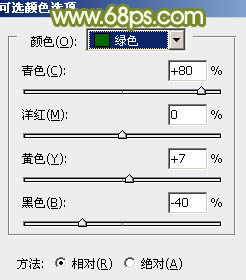

4、创建曲线调整图层,对RGB、绿、蓝通道进行调整,参数设置如图7 - 9,效果如图10。这一步把图片暗部颜色调亮,并给高光部分增加淡黄色。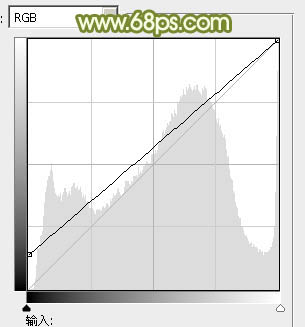
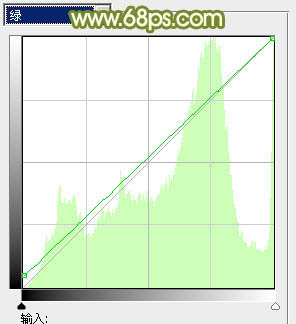
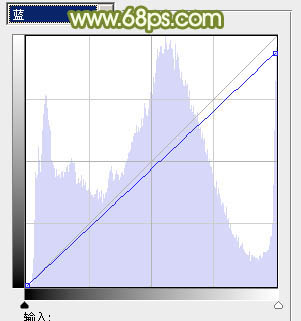

5、创建色彩平衡调整图层,对中间调进行调整,参数及效果如下图。这一步给图片增加黄绿色。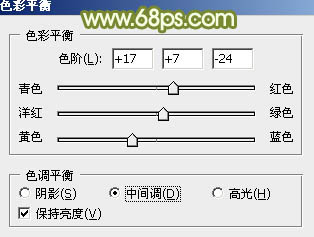

6、创建色彩平衡调整图层,对中间调及高光部分进行调整,参数设置如图13,14,确定后把蒙版填充黑色,用白色画笔把人物脸部及肤色部分擦出来,效果如图15。这一步把人物肤色部分调红润。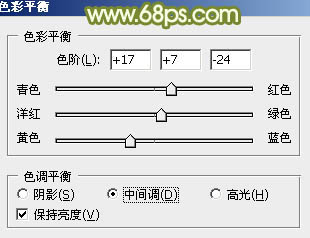
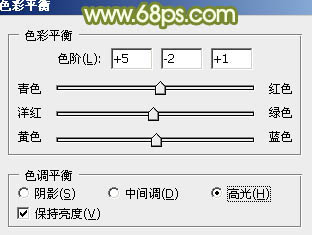

7、创建可选颜色调整图层,对红、绿、白进行调整,参数设置如图16 - 18,效果如图19。这一步主要微调人物肤色。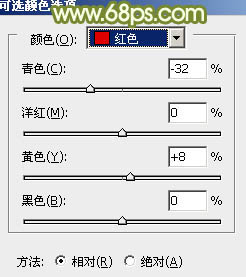
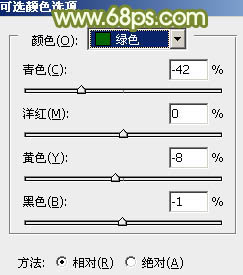
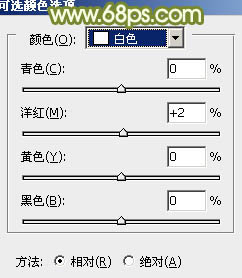

8、按Ctrl + Alt + 2 调出高光选区,按Ctrl + Shift + I 反选,新建一个图层填充暗青色:#78BBAF,混合模式改为“滤色”,不透明度改为:20%,效果如下图。这一步增加图片暗部亮度。
9、新建一个图层填充淡绿色:#A7BB78,混合模式改为“滤色”,不透明度改为:15%,效果如下图。这一步把整体颜色调柔和。
10、新建一个图层,给图片增加一点高光,方法任选,效果如下图。
11、新建一个图层,按Ctrl + Alt + Shift + E 盖印图层,简单给人物磨一下皮,再微调一下嘴唇颜色,效果如下图。
12、创建可选颜色调整图层,对白色进行调整,参数及效果如下图。这一步给图片高光部分增加淡青色。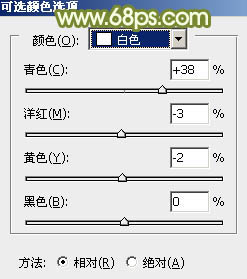

13、用椭圆选框工具拉出下图所示的选区,羽化60个像素后新建一个图层填充暗褐色:#6B5646,混合模式改为“滤色”,效果如下图。
最后微调一下颜色,完成最终效果。
本文章来源于网络,如有侵权,请联系删除。联系电话:18992849520





 老照片修复请加微信
老照片修复请加微信