中性色最大的特点就是色彩柔和,调色方法有很多。过程:先用调色工具调出主基色,颜色可以稍微艳丽一点,然后降低图片的饱和度转为中性色,后期微调一下颜色即可。
原图
最终效果
1、打打开素材图片,创建可选颜色调整图层,对黄,绿进行调整,参数设置如图1,2,效果如图3。这一步把背景部分的绿色转为暖色。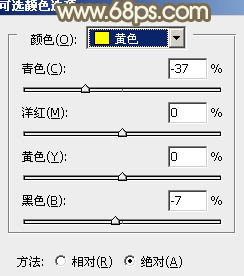
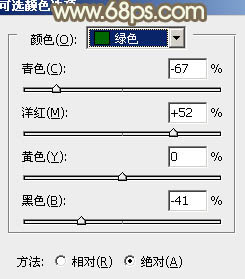

2、创建可选颜色调整图层,再对黄,绿进行调整,参数及效果如下图。这一步同样给图片增加暖色。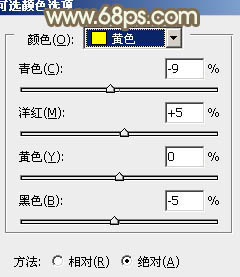
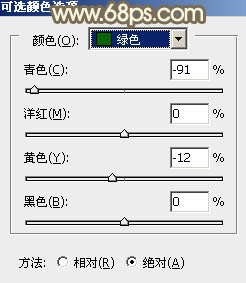

3、创建色彩平衡调整图层,对中间调进行调整,参数及效果如下图。这一步给图片增加黄褐色。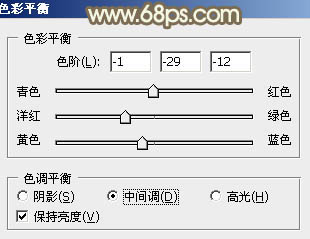

4、创建可选颜色调整图层,对RGB、红、绿、蓝通道进行调整,参数设置如图9 - 12,效果如图13。这一步把整体颜色调淡。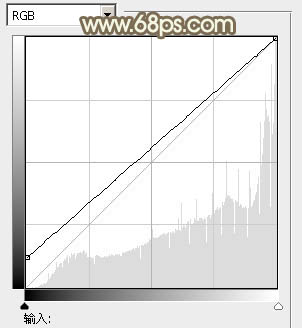
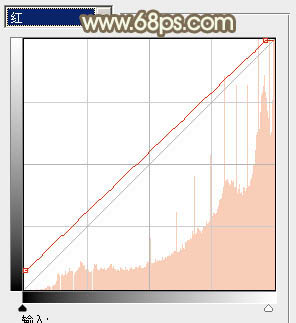

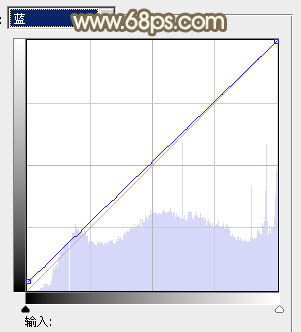

5、创建色相/饱和度调整图层,适当降低全图饱和度,参数及效果如下图。这一步把图片转为中性色效果。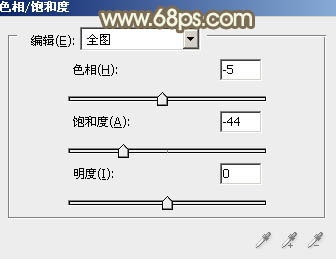

6、创建曲线调整图层,对RGB,蓝通道进行调整,参数及效果如下图。这一步加强图片明暗对比。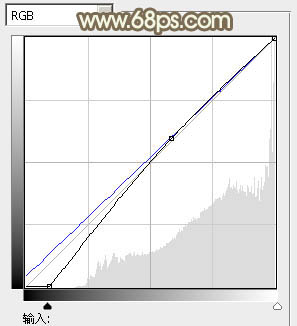

7、创建色彩平衡调整图层,对阴影、中间调、高光进行调整,参数设置如图18 - 20,效果如图21。这一步主要加强图片高光部分的颜色。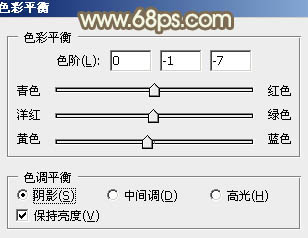
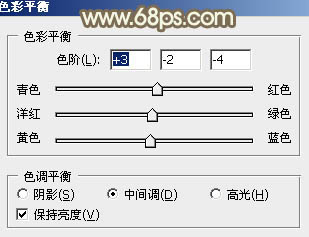

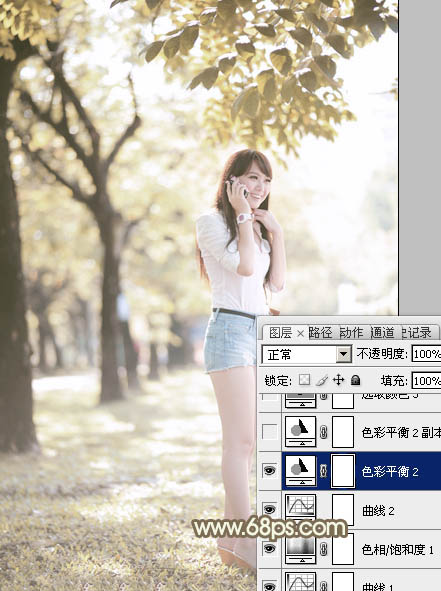
8、按Ctrl + J 把当前色彩平衡调整图层复制一层,效果如下图。
9、创建可选颜色调整图层,对红,白进行调整,参数设置如图23,24,效果如图25。这一步给图片高光部分增加一点淡青色。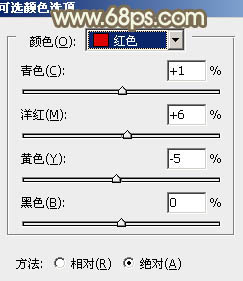
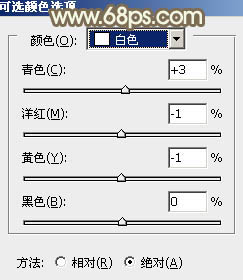

10、新建一个图层,按Ctrl + Alt + Shift + E 盖印图层,简单给人物磨一下皮,再把整体柔化处理,效果如下图。
11、按Ctrl + Alt + 2 调出高光选区,按Ctrl + Shift + I 反选,新建一个图层填充黄褐色:#AD9764,混合模式改为“滤色”,不透明度改为:30%,效果如下图。这一步把图片暗部颜色调淡。
最后微调一下颜色,完成最终效果。
本文章来源于网络,如有侵权,请联系删除。联系电话:18992849520





 老照片修复请加微信
老照片修复请加微信