素材图片基本以绿色为主,转为秋季色也比较快。可直接把绿色转为暖色,然后把色调稍微调柔和,再在暗部增加褐色即可。
原图
最终效果
1、打开素材图片,创建可选颜色调整图层,对黄,绿进行调整,参数设置如图1,2,效果如图3。这一步把背景颜色转为橙黄色。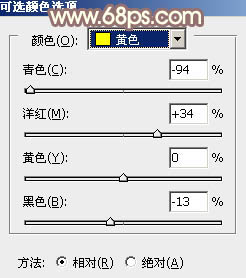
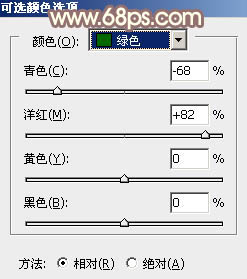

2、创建色相/饱和度调整图层,对黄色进行调整,适当降低饱和度及明度,参数及效果如下图。这一步把背景鲜艳的橙黄色转为柔和的黄褐色。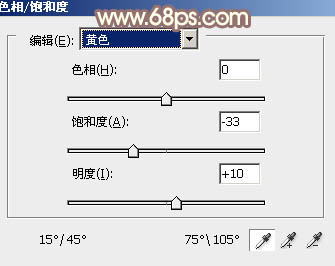

3、创建曲线调整图层,对RGB、绿、蓝通道进行调整,参数设置如图6 - 8,效果如图9。这一步主要增加图片暗部亮度,并增加蓝色。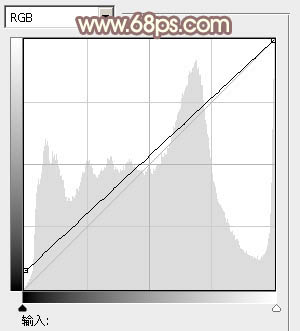
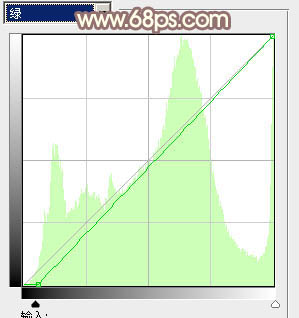
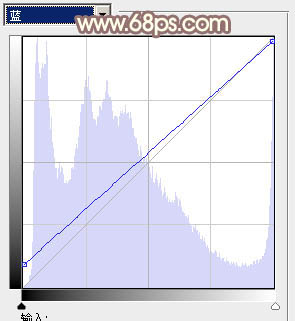

4、创建可选颜色调整图层,对红,黄进行调整,参数设置如图10,11,效果如图12。这一步把图片中的黄色调淡。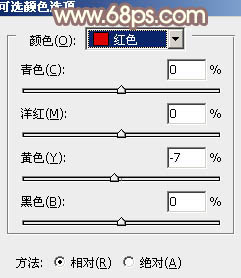
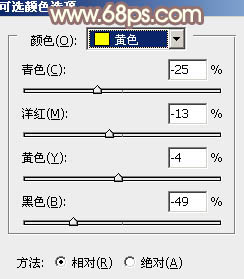

5、按Ctrl + Alt + 2 调出高光选区,新建一个图层填充淡黄色:#ECDFB5,混合模式改为为“滤色”,不透明度改为:15%,效果如下图。这一步增加图片亮度。
6、按Ctrl + Alt + 2 调出高光选区,按Ctrl + Shift + I 反选,新建一个图层填充红褐色:#A4837E,混合模式改为“滤色”,不透明度改为:35%,效果如下图。这一步增加图片暗部亮度。
7、创建可选颜色调整图层,对红、黄、白、中性色进行调整,参数设置如图15 - 18,效果如图19。这一步把图片中的暖色稍微调淡,并加强高光部分的颜色。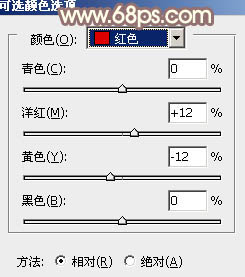
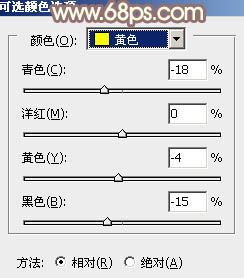
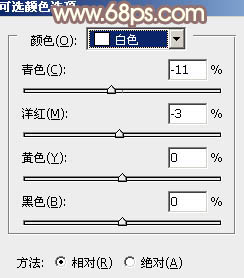
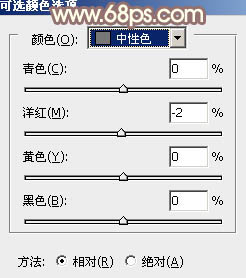

8、创建色彩平衡调整图层,对阴影、中间调、高光进行调整,参数设置如图20 - 22,效果如图23。这一步给图片增加暖色。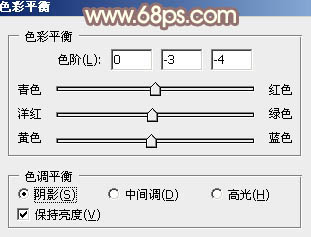
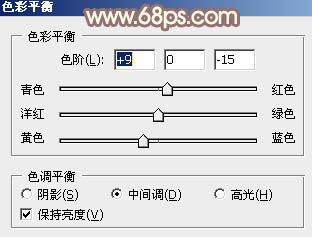
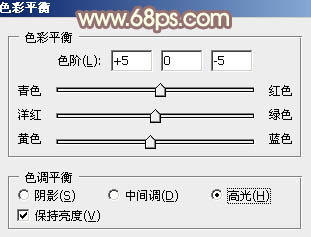

9、创建可选颜色调整图层,对红,黄进行调整,参数设置如图24,25,效果如图26。这一步给图片增加一点红色。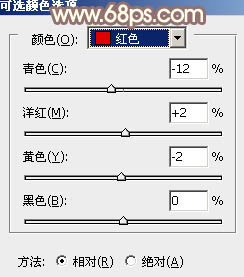
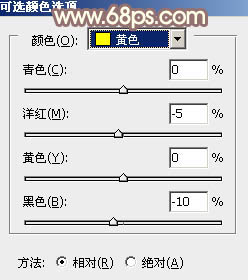

10、新建一个图层,给图片增加一点高光,在把整体适当柔化处理,效果如下图。
最后盖印图层,简单给人物磨一下皮,微调一下肤色,完成最终效果。
本文章来源于网络,如有侵权,请联系删除。联系电话:18992849520





 老照片修复请加微信
老照片修复请加微信