素材图片基本上都是绿色,转为秋季色是比较快的,直接用调色工具把绿色转为暖色,然后给暗部增加一点深蓝色,同时再增加一点高光即可。
原图
最终效果
1、打开素材图片,创建可选颜色调整图层,对黄,绿进行调整,参数设置如图1,2,效果如图3。这一步给图片增加橙黄色。
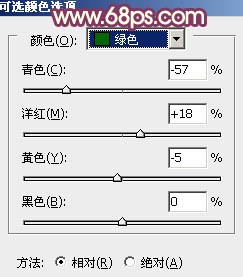

2、创建可选颜色调整图层,对红、黄、绿、青、白进行调整,参数设置如图4 - 8,效果如图9。这一步主要给图片增加红色,并加强高光部分的颜色。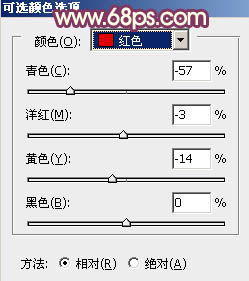
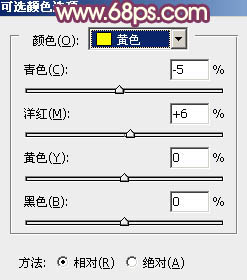
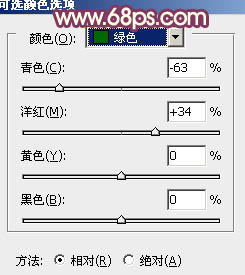
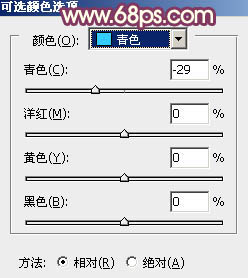
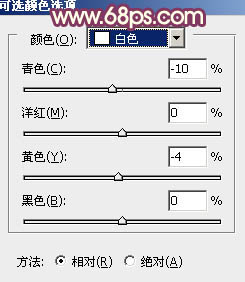

3、创建曲线调整图层,对RGB、红、绿、蓝通道进行调整,参数设置如图10 - 13,效果如图14。这一步主要给图片暗部增加蓝色。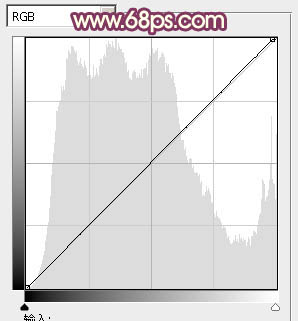
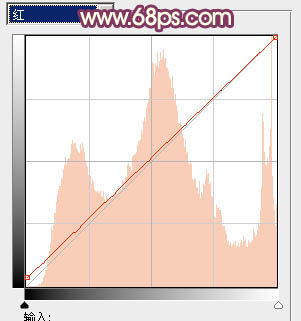
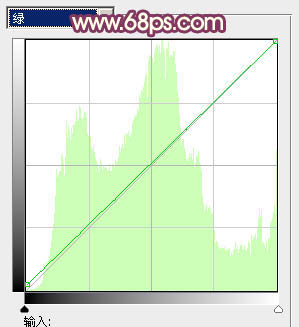
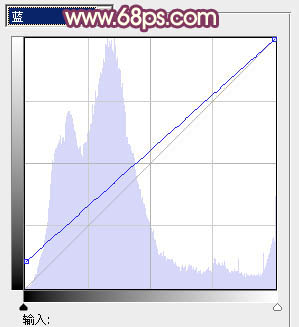

4、创建曲线调整图层,对红、绿、蓝通道进行调整,参数设置如图15 - 17,效果如图18。这一步给图片暗部增加红色。
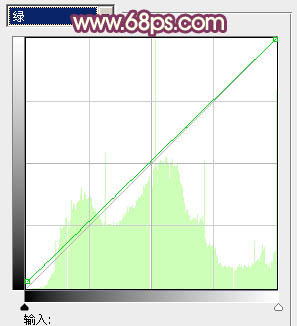
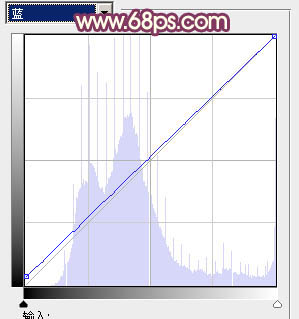

5、创建可选颜色调整图层,对红、黄、洋红进行调整,参数设置如图19 - 21,效果如图22。这一步同样给图片增加红色。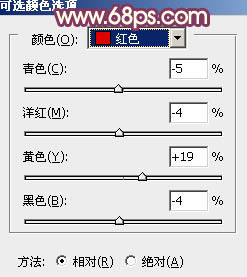
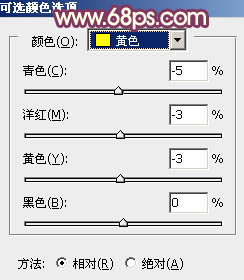
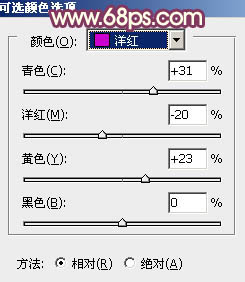

5、创建可选颜色调整图层,对红、黄、洋红进行调整,参数设置如图19 - 21,效果如图22。这一步同样给图片增加红色。
7、按Ctrl + Alt + 2 调出高光选区,按Ctrl + Shift + I 反选,新建一个图层填充暗蓝色:#16205D,混合模式改为“滤色”,不透明度改为:70%,效果如下图。这一步给图片暗部增加蓝色。
8、新建一个图层,填充淡红色:#DBA689,混合模式改为“滤色”,添加图层蒙版,用黑白渐变拉出下图所示的线性渐变。
9、新建一个图层,按Ctrl + Alt + Shift + E 盖印图层。执行:滤镜 > 模糊 > 动感模糊,角度设置为-45度,距离设置为180,却帝国后把图层混合模式改为“柔光”,不透明度改为:50%,效果如下图。
10、按Ctrl + Alt + 2 调出高光选区,按Ctrl + Shift + I 反选,然后创建色彩平衡调整图层,对阴影进行调整,参数及效果如下图。这一步微调图片暗部颜色。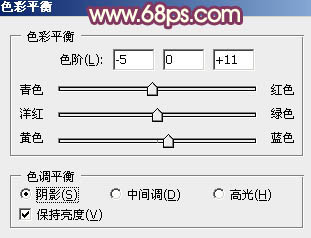

11、创建色彩平衡调整图层,对阴影、中间调、高光进行调整,参数设置如图29 - 31,效果如图32。这一步微调图片暗部及高光部分的颜色。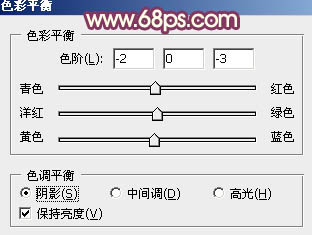
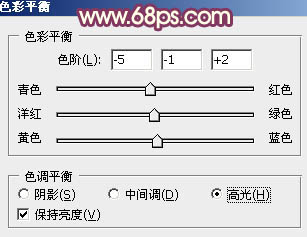

12、根据需要给图片局部增加一点高光,效果如下图。
最后微调一下颜色,给人物磨一下皮,完成最终效果。
本文章来源于网络,如有侵权,请联系删除。联系电话:18992849520





 老照片修复请加微信
老照片修复请加微信