素材图片稍微有点偏暗,主色为绿色。调色的时候可以把绿色转为黄褐色,然后把暗部及整体颜色调淡,高光再增加一点淡青色即可。
原图
最终效果
1、打开素材图片,创建可选颜色调整图层,对黄、绿、青进行调整,参数设置如图1 - 3,效果如图4。这一步给图片增加黄褐色。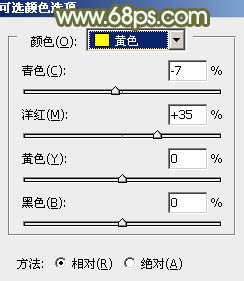
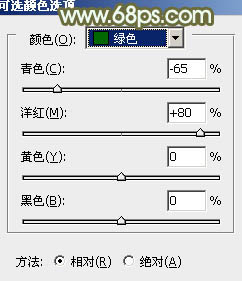
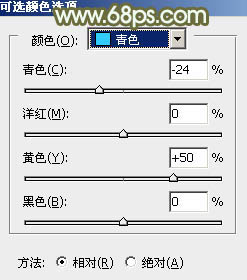

2、按Ctrl + J 把当前可选颜色调整图层复制一层,不透明度改为:50%,效果如下图。
3、创建曲线调整图层,对RGB、红、绿、蓝通道进行调整,参数设置如图6 - 9,效果如图10。这一步主要把图片暗部颜色调淡。
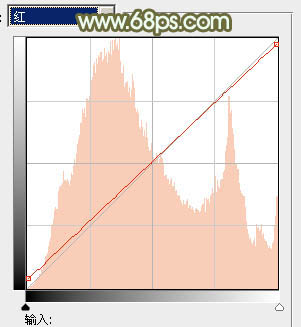
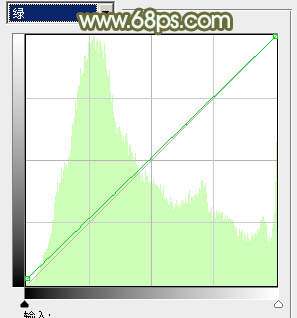
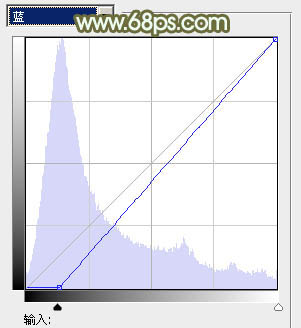

4、创建可选颜色调整图层,对黄,白进行调整,参数设置如图11,12,效果如图13。这一步给图片增加黄褐色,并给高光部分增加淡青色。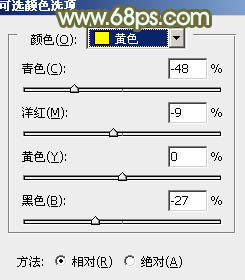


5、创建色彩平衡调整图层,对阴影,高光进行调整,参数设置如下图,确定后把图层不透明度改为:30%,效果如图16。
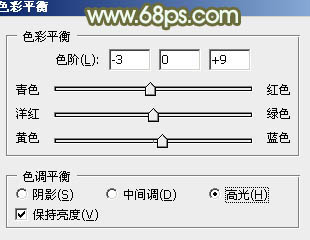

6、按Ctrl + Alt + 2调出高光选区,按Ctrl + Shift + I 反选,然后创建曲线调整图层,对RGB,红通道进行调整,参数及效果如下图。这一步给图片暗部增加黄褐色。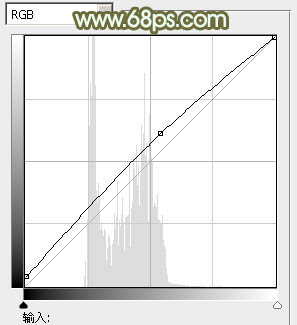
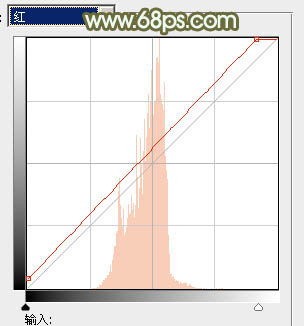

7、新建一个图层,按Ctrl + Alt + Shift + E 盖印图层。选择菜单:图像 > 模式 > Lab颜色,选择合拼图层,确定执行:图像 > 应用图像,参数及效果如下图。
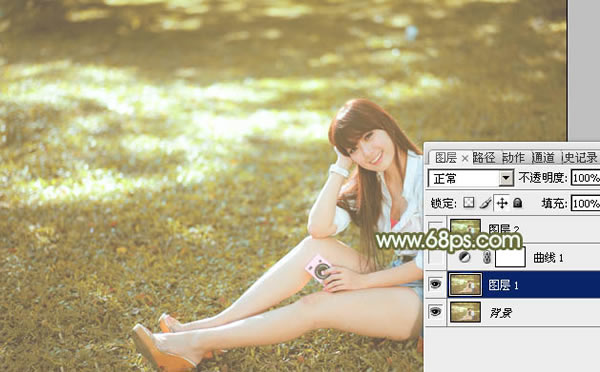
8、创建曲线调整图层,对"a"通道进行调整,参数及效果如下图。这一步给图片增加青色。确定后新建图层,盖印图层,选择菜单:图像 > 模式 > RGB颜色。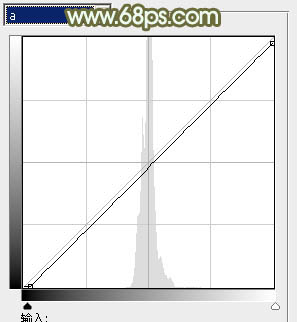

9、新建一个图层,简单给图片增加一点高光效果。
10、创建可选颜色调整图层,对红、黄、白进行调整,参数设置如图25 - 27,效果如图28。这一步微调图片主色,并加强高光部分的颜色。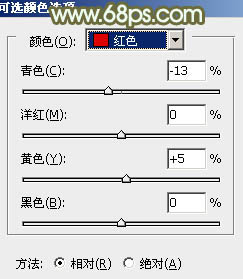
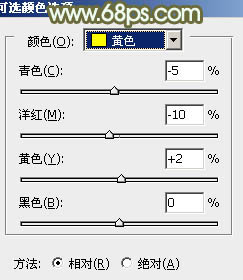
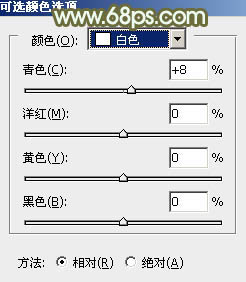

11、新建一个图层,盖印图层。简单给人物磨一下皮,再微调一下肤色,效果如下图。
12、创建可选颜色调整图层,对黄,白进行调整,参数及效果如下图。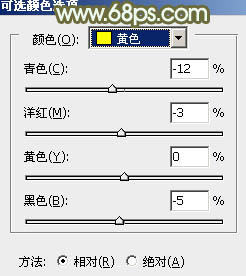
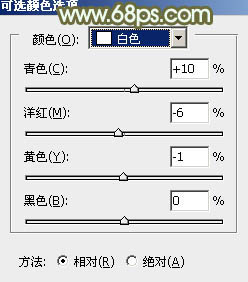

最后微调一下颜色,完成最终效果。
本文章来源于网络,如有侵权,请联系删除。联系电话:18992849520





 老照片修复请加微信
老照片修复请加微信