素材图片颜色也比较单一,调色也比较方便,可以用通道替换消除一些杂色,然后用调色工具把主色转为淡青色,再在暗部渲染一些蓝紫色即可。
原图
最终效果
1、打开素材图片,按Ctrl + J 把背景图层复制一层,进入通道面板,选择绿色通道按Ctrl + A 全选,按Ctrl + C 复制,选择蓝色通道,按Ctrl + V 粘贴,点RGB通道返回图层面板,效果如下图。这一步把图片转为双色图片。
2、创建可选颜色调整图层,对红、青、白、黑进行调整,参数设置如图2 - 5,效果如图6。这一步把图片中的红色转为橙黄色,青色部分稍微调亮。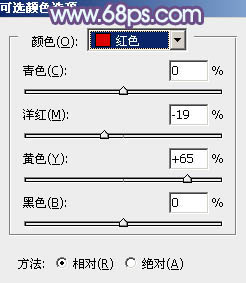
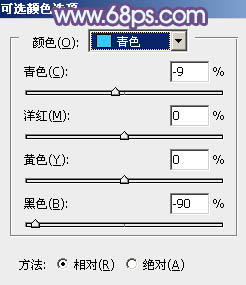
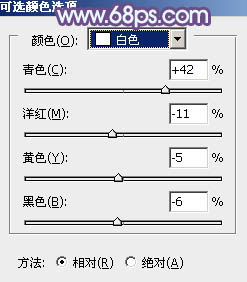
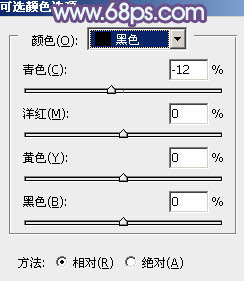

3、创建曲线调整图层,对RGB、红、绿、蓝通道进行调整,参数设置如图7 - 10,效果如图11。这一步把图片整体颜色调淡,并给图片暗部增加蓝色。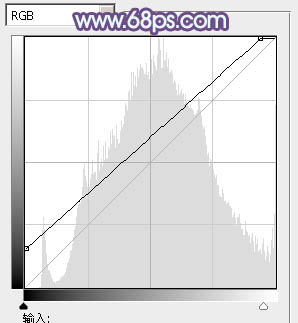
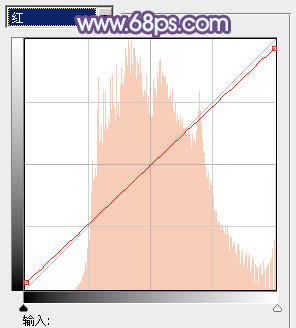
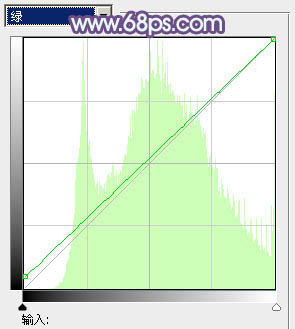
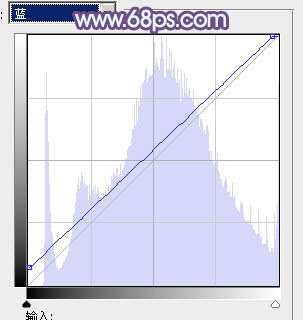

4、创建可选颜色调整图层,对红、青、白、黑进行调整,参数设置如图12 - 15,效果如图16。这一步稍微减少图片中的青色。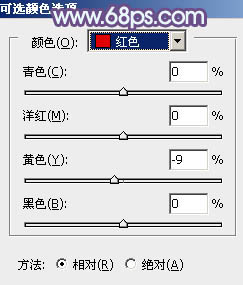
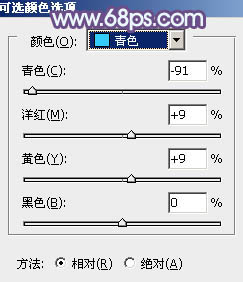
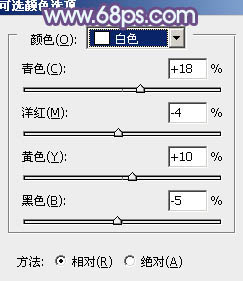
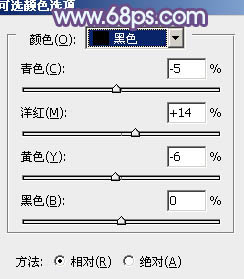

5、创建可选颜色调整图层,对青,白进行调整,参数设置如图17,18,效果如图19。这一步同样把图片中的青色调淡,并加强图片高光部分的颜色。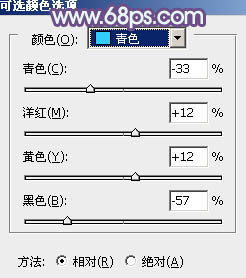
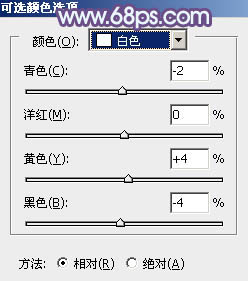

6、再创建可选颜色调整图层,对红,青进行调整,参数及效果如下图。这一步微调图片中的红色及青色。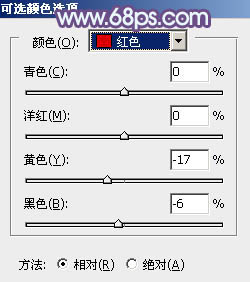
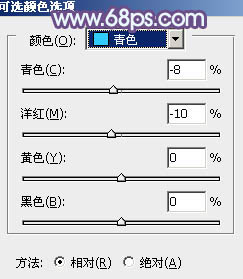

7、用曲线及其他调色工具把人物肤色部分稍微调亮及润色,并加强对比度,效果如下图。
8、按Ctrl + Alt + 2 调出高光选区,按Ctrl + Shift + I 反选,然后新建一个图层填充暗紫色:#756F76,混合模式改为“滤色”,不透明度改为:30%,效果如下图。这一步增加图片暗部亮度。
9、创建色彩平衡调整图层,对高光进行调整,参数及效果如下图。这一步给图片的高光部分增加淡青色。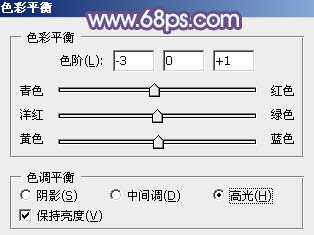

10、创建可选颜色调整图层,对青色进行微调,参数及效果如下图。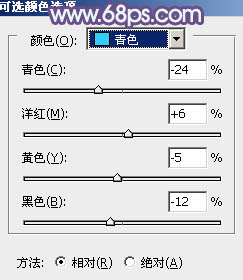

11、新建一个图层,按Ctrl + Alt + Shift + E 盖印图层,适当把图片柔化处理,效果如下图。
12、创建亮度/对比度调整图层,适当增加图片对比度,参数及效果如下图。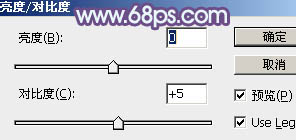

13、新建一个图层,盖印图层,用模糊工具把下图选区部分适当模糊处理。
14、新建一个图层,根据需要给图片局部增加一点高光,效果如下图。
最后微调一下颜色和细节,完成最终效果。
本文章来源于网络,如有侵权,请联系删除。联系电话:18992849520





 老照片修复请加微信
老照片修复请加微信