紫红色也是双色图片,用通道替换是最快的。不过通道替换之前需要简单分析图片中的冷暖色的比例,如果比例不是很均匀,需要用调色工具增加相应的颜色。
原图
最终效果
1、打开素材图片,先分析色彩构成。素材基本上以绿色为主,暖色比例较少,通道替换之前需要先给图片增加暖色。创建可选颜色调整图层,对黄,绿进行调整,参数及效果如下图。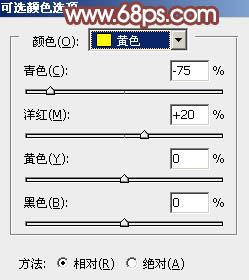
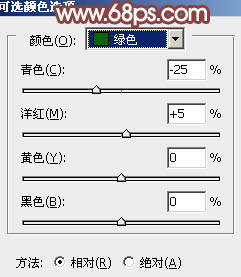

2、新建一个图层,按Ctrl + Alt + Shift + E 盖印图层。进入通道面板,选择绿色通道,按Ctrl + A全选,按Ctrl + C 复制,选择蓝色通道,按Ctrl + V 粘贴。点RGB通道返回图层面板,现在我们可以看到,增加的暖色部分都转为淡红色,后面调色就方便很多。
3、创建色相/饱和度调整图层,对青色进行调整,把青色转为红色,然后增加饱和度把红色调鲜艳,参数及效果如下图。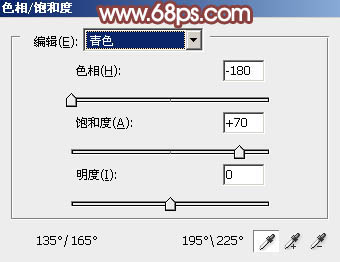

4、创建曲线调整图层,对RGB、红、绿、蓝通道进行调整,参数设置如图7 - 10,效果如图11。这一步把图片暗部颜色调淡,并给图片增加红色。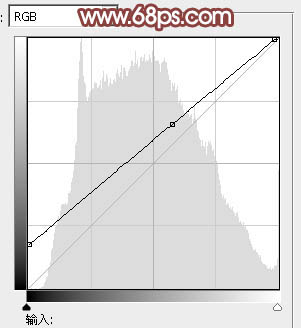
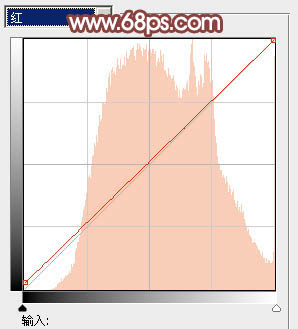
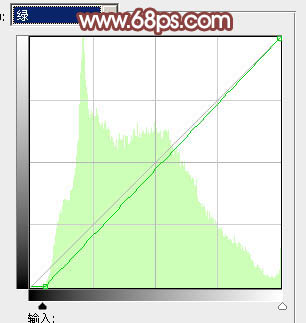
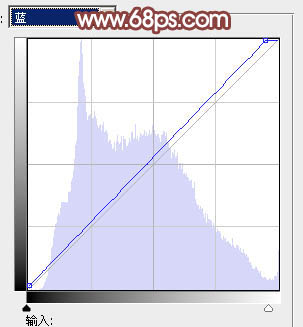

5、创建可选颜色调整图层,对红,白进行调整,参数及效果如下图。这一步给图片增加红色,高光部分增加淡紫色。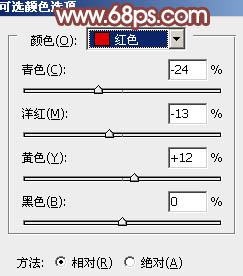
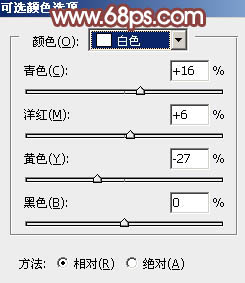

6、按Ctrl + J 把当前可选颜色调整图层复制一层,不透明度改为:50%,效果如下图。
7、创建色彩平衡调整图层,对阴影,高光进行调整,参数设置如图16,17,效果如图18。这一步加强图片暗部及高光部分的颜色。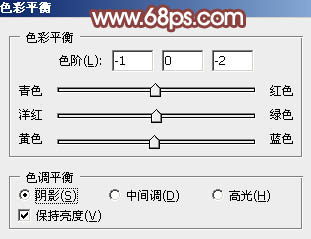
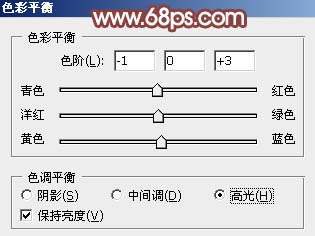

8、创建曲线调整图层,对RGB、红、绿通道进行调整,参数及效果如下图。这一步主要给图片增加红色,并加强图片高光部分的颜色。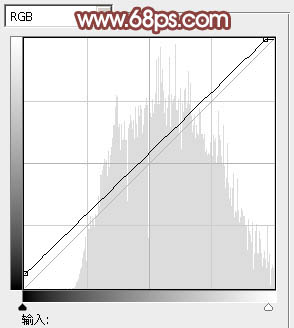
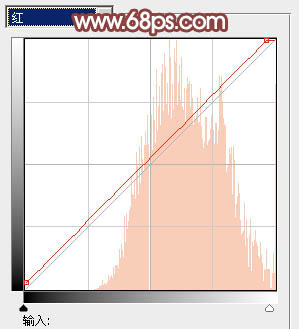
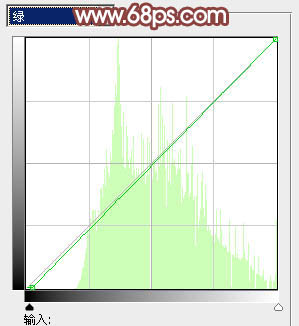

9、创建可选颜色调整图层,对红、洋红、白进行调整,参数设置如图23 - 25,效果如图26。这一步微调图片中的红色及高光部分的颜色。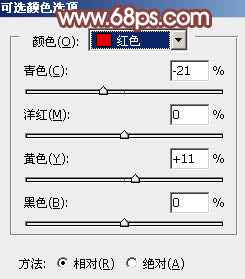
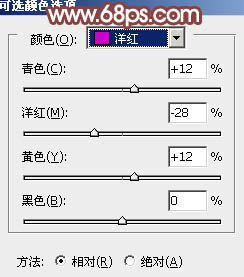
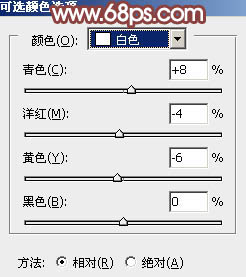

10、按Ctrl + J 把当前可选颜色调整图层复制一层,不透明度改为:50%,效果如下图。
11、根据需要把图片暗部稍微调亮一点,然后给图片左上角增加一点高光,过程如图28,29。

12、新建一个图层,盖印图层。执行:滤镜 > 模糊 > 动感模糊,角度设置为-45度,距离设置为180,确定后把图层混合模式改为“柔光”,不透明度改为:50%,效果如下图。
13、新建一个图层,盖印图层。微调一下高光部分的颜色,然后用模糊工具把背景有杂色的部分模糊处理。局部可根据需要增加一点暗角。
14、创建亮度/对比度调整图层,适当增加图片对比度,参数及效果如下图。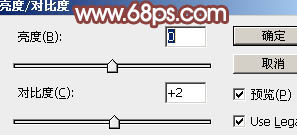

最后微调一下人物肤色颜色,简单给人物磨一下皮,完成最终效果。
本文章来源于网络,如有侵权,请联系删除。联系电话:18992849520





 老照片修复请加微信
老照片修复请加微信