素材图片以绿色为主,转为淡绿色是非常方便的。只需用调色工具把把绿色部分调淡,再用曲线等把图片暗部颜色调淡,整体看上去比较淡雅即可。
原图
最终效果
1、打开素材图片,创建可选颜色调整图层,对黄、绿、青、中性色进行调整,参数设置如图1 - 4,效果如图5。这一步主要把图片中的黄绿色调淡。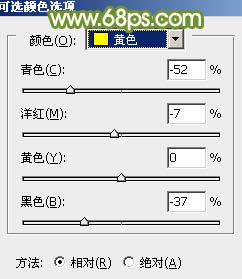
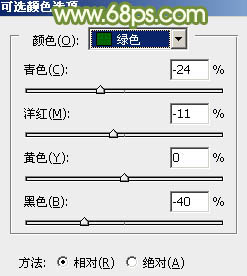
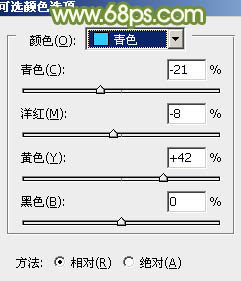
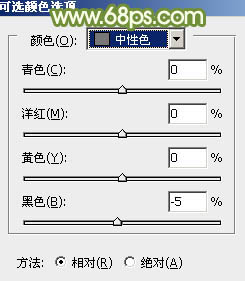

2、创建可选颜色调整图层,对黄、绿、白、黑进行调整,参数设置如图6 - 9,效果如图10。这一步把背景主色转为淡绿色。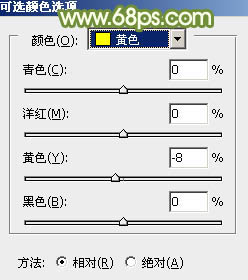
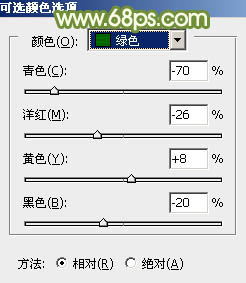
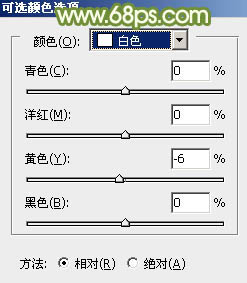
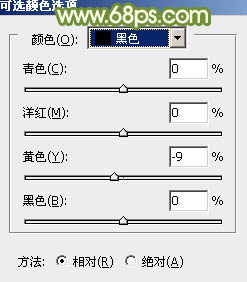

3、创建曲线调整图层对RGB,绿通道进行调整,参数及效果如下图。这一步把图片暗部调亮,并增加绿色。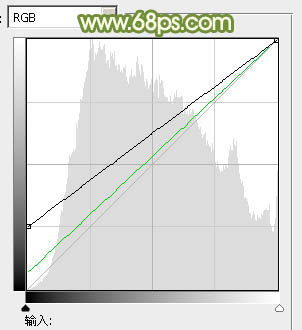

4、按Ctrl + Atl + 2调出高光选区,按Ctrl + Shift + I 反选,然后创建曲线调整图层,对RGB、红、绿通道进行调整,参数设置如图13 - 15,效果如图16。这一步适当增加图片暗部亮度,并给暗部增加绿色。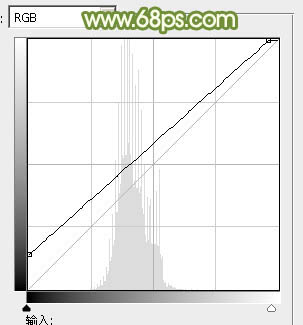
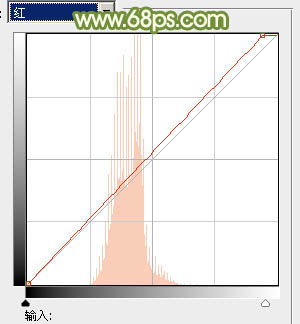
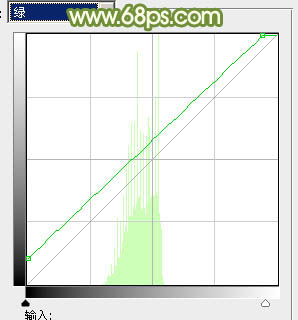

5、创建可选颜色调整图层,对黄、绿、白、中性色进行调整,参数设置如图17 - 20,效果如图21。这一步同样把图片中的黄色及绿色调亮。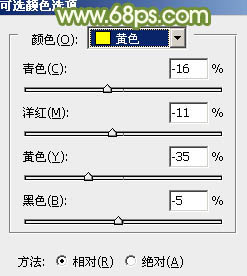
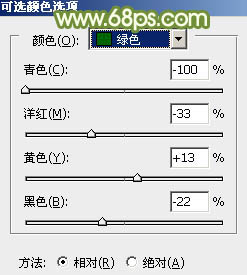
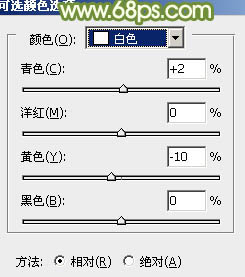
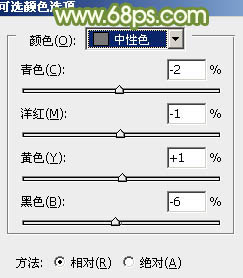

6、创建色彩平衡调整图层,对中间调及高光进行调整,参数及效果如下图。这一步给图片增加淡绿色。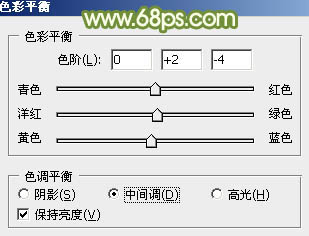
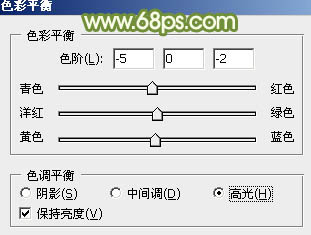

7、按Ctrl + Alt + 2 调出高光选区,创建色彩平衡调整图层,对中间调及高光进行调整,参数及效果如下图。这一步给图片高光部分增加淡绿色。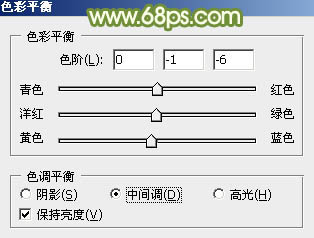
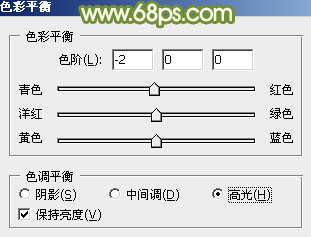

8、新建一个图层填充淡绿色:#C3D497,混合模式改为“滤色”,添加图层蒙版,用渐变工具,由左上角只右下角拉出白至黑色线性渐变,效果如下图。这一步给图片边角部分增加高光。
9、创建色彩平衡调整图层对中间调及高光进行调整,参数设置如下图,确定后把蒙版填充黑色,用白色画笔把人物脸部及肤色部分擦出来,效果如图31。这一步微调人物肤色。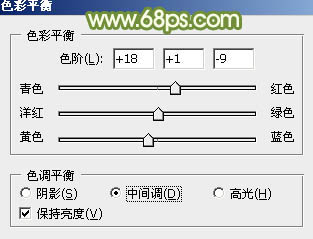


10、调出当前图层蒙版选区,创建亮度/对比度调整图层,适当增加对比度,参数及效果如下图。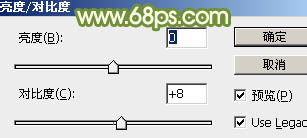

11、创建曲线调整图层,对红,绿通道进行调整,参数及效果如下图。这一步微调图片暗部颜色。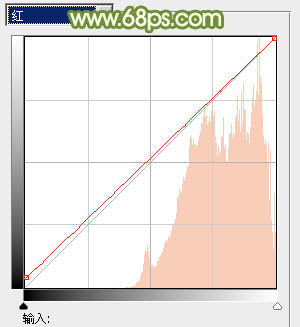
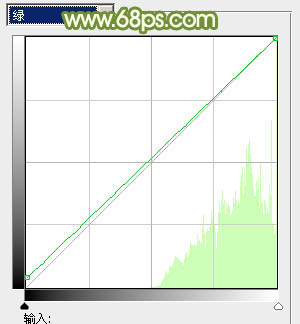

最后微调一下颜色,完成最终效果。
本文章来源于网络,如有侵权,请联系删除。联系电话:18992849520





 老照片修复请加微信
老照片修复请加微信