素材图片以绿色为主,转秋季色的时候只需要把图片中的黄绿色转为橙红色,然后把高光部分的颜色稍微调柔和,暗部适当增加一点褐色即可。
原图
最终效果
1、打开素材图片,创建色相/饱和度调整图层,对绿色进行调整,参数设置如图1,确定后把图层不透明度改为:30%,效果如图2。这一步适当减少图片中的绿色。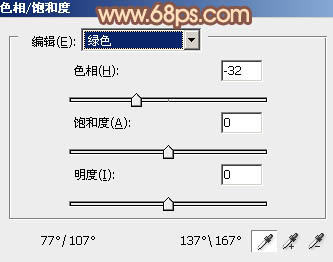

2、创建可选颜色调整图层,对黄、绿、青、中性色进行调整,参数设置如图3 - 6,效果如图7。这一步给图片增加橙黄色。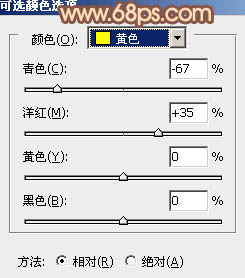
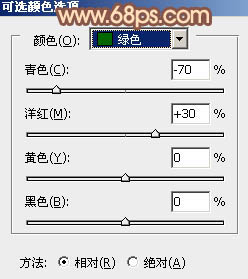
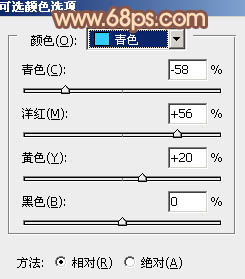
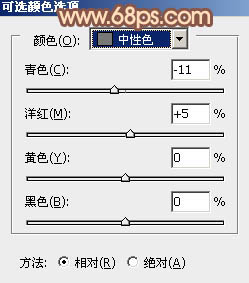

3、创建可选颜色调整图层,对黄,黑进行调整,参数设置如图8,9,效果如图10。这一步给图片增加橙红色。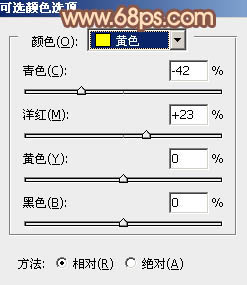
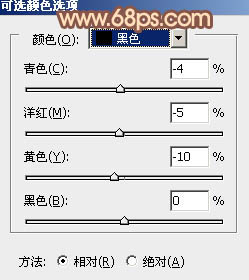

4、创建色相/饱和度调整图层,对黄色进行调整,参数及效果如下图。这一步把图片中稍亮的黄色转为橙黄色。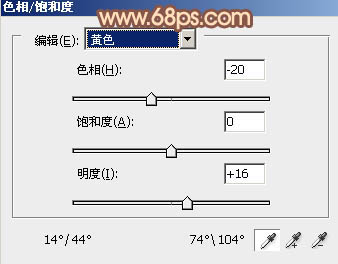

5、按Ctrl + J 把当前色相/饱和度调整图层复制一层,效果如下图。
6、创建曲线调整图层,对RGB、红、绿、蓝通道进行调整,参数设置如图14 - 17,效果如图18。这一步主要把图片暗部颜色调淡。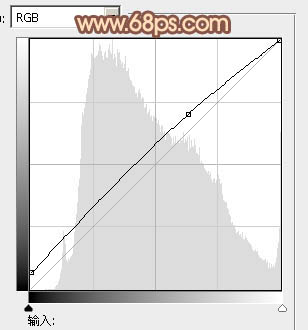
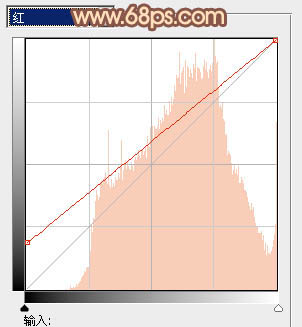
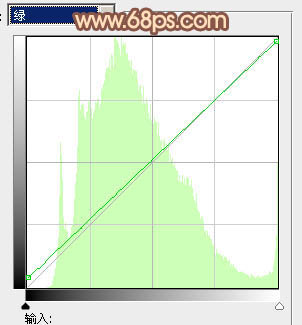
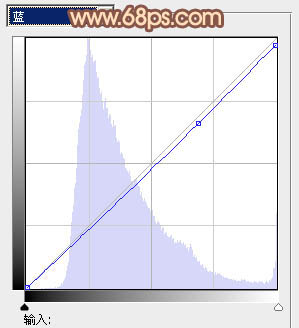

7、创建可选颜色调整图层,对红、黄、白、中性色进行调整,参数设置如图19 - 22,确定后用黑色画笔把人物脸部擦出来,效果如图23。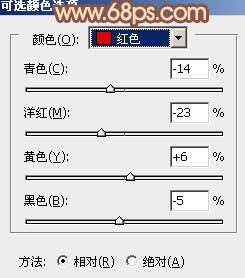
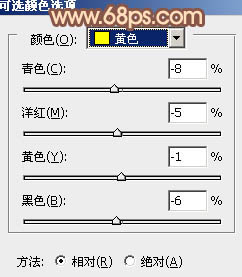
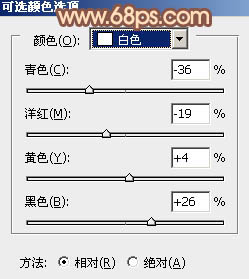
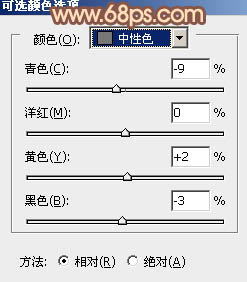

8、创建曲线调整图层,对RGB、红色通道进行调整,参数设置如下图,确定后把蒙版填充黑色,用白色画笔把中间部分擦出来,效果如图26。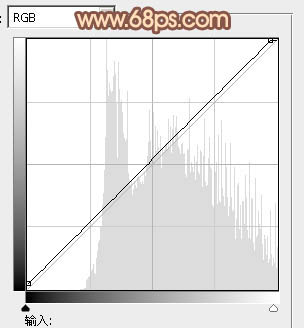
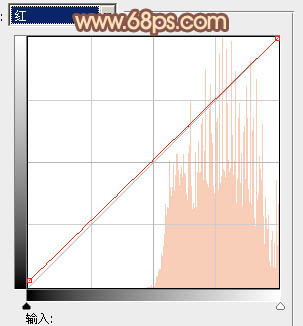

9、新建一个图层,按Ctrl + Alt + Shift + E 盖印图层,简单给人物磨一下皮,效果如下图。
10、创建亮度/对比度调整图层,适当给图片增加亮度及对比度,参数设置如图28,确定后把蒙版填充黑色,用白色画笔把人物脸部擦出来,效果如图29。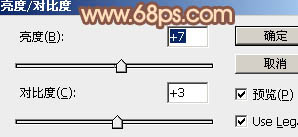

11、新建一个图层,根据需要给图片局部增加一点高光,效果如下图。
最后微调一下颜色,完成最终效果。
本文章来源于网络,如有侵权,请联系删除。联系电话:18992849520





 老照片修复请加微信
老照片修复请加微信