素材图片也以黄绿色为主,调色的时候只需把黄绿色部分颜色调淡,暗部颜色稍微调亮,然后把人物肤色部分调甜美一点即可。
原图
最终效果
1、打开素材图片,创建曲线调整图层,对RGB、绿、蓝通道进行调整,参数设置如图1 - 3,效果如图4。这一步把图片暗部颜色稍微调亮。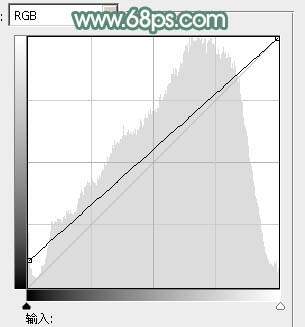
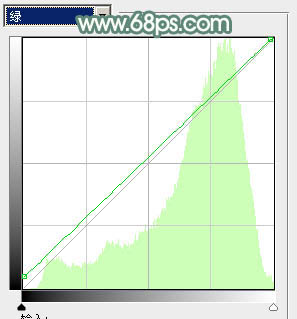
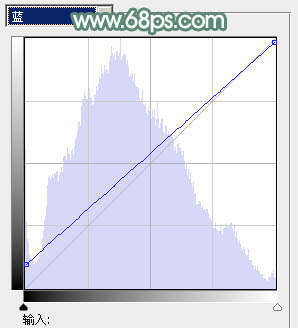

2、创建可选颜色调整图层,对黄、绿、白、黑进行调整,参数设置如图5 - 8,效果如图9。这一步把图片中的黄绿色稍微调淡。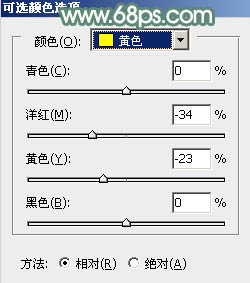
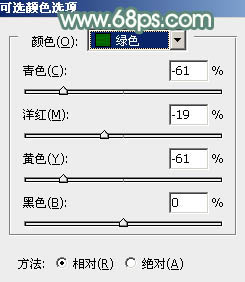
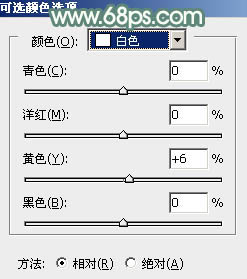
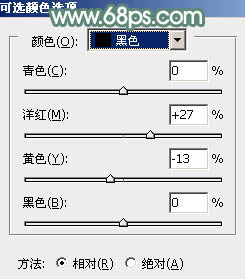
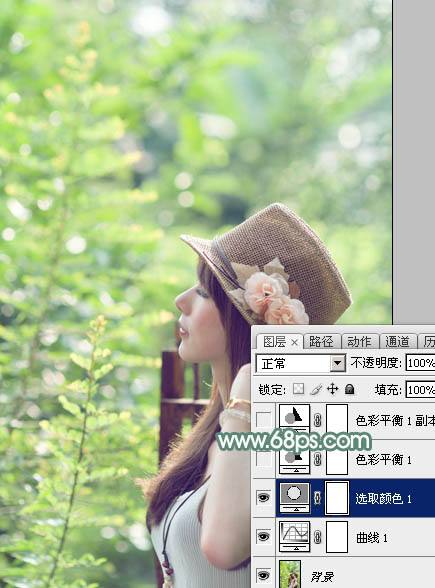
3、创建色彩平衡调整图层,对中间调,高光进行调整,参数及效果如下图。这一步给图片增加淡黄色。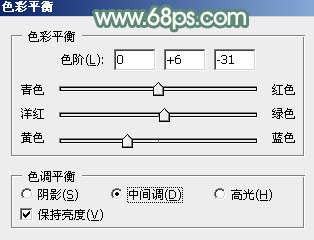
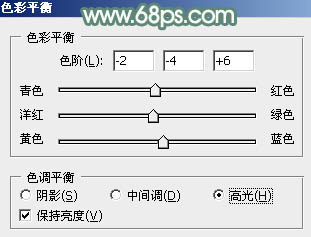

4、按Ctrl + J 把当前色彩平衡调整图层复制一层,不透明度改为:50%,效果如下图。
5、创建可选颜色调整图层,对黄、绿、白进行调整,参数设置如图14 - 16,效果如图17。这一步微调图片中的黄绿色。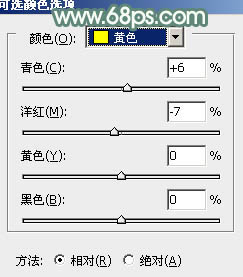
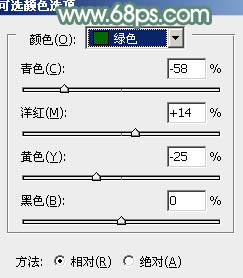
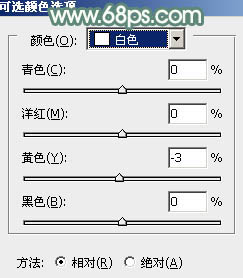

6、创建色相/饱和度调整图层,对黄色进行调整,参数及效果如下图。这一步适当降低图片中黄色饱和度及明度。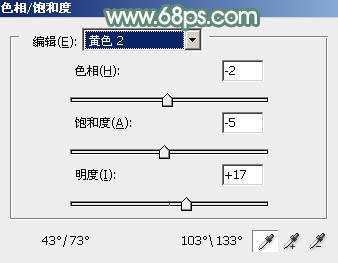

7、创建曲线调整图层,对RGB、绿、蓝通道进行调整,参数及效果如下图。这一步把图片暗部颜色调淡,并增加蓝色。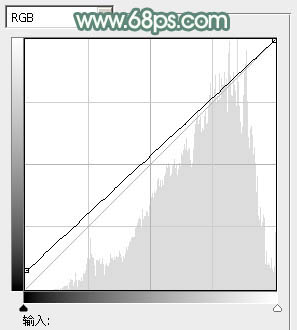
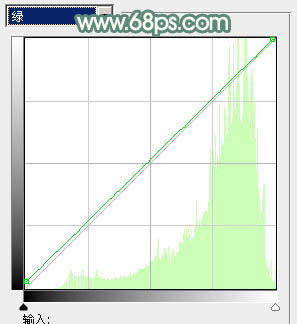
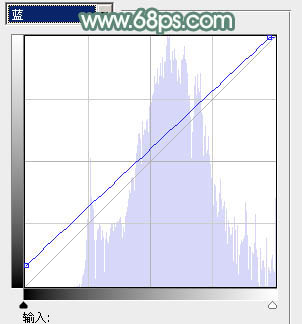

8、创建可选颜色调整图层,对红、黄、绿、白、中性色进行调整,参数设置如图24 - 28,效果如图29。这一步同样把图片中的黄绿色调淡,增加柔美感觉。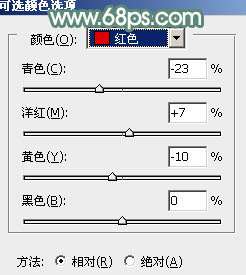
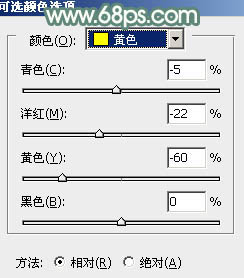
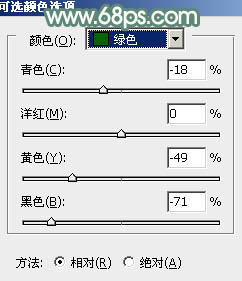
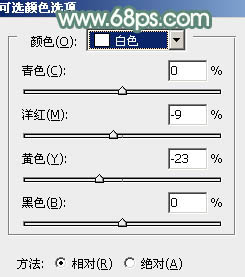
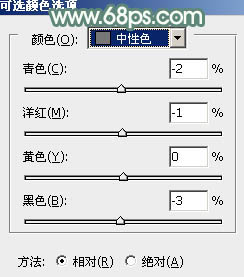

9、创建色彩平衡调整图层,对高光进行调整,参数及效果如下图。这一步给高光部分增加淡黄色。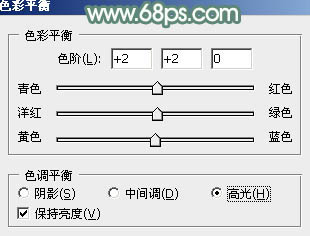

10、把背景图层复制一层,按Ctrl + Shift + ] 置顶,按住Alt键添加图层蒙版,用白色画笔把人物脸部及肤色部分擦出来,然后再微调一下这部分的颜色,如图32,33。

11、创建曲线调整图层,对绿,蓝通道进行调整,参数及效果如下图。这一步给图片高光部分增加淡蓝色。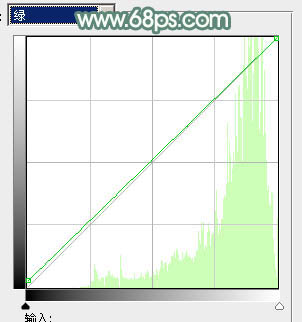
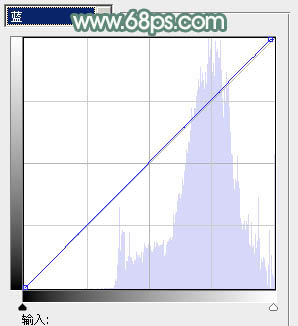

12、把图片适当柔化处理,局部增加一点高光,并微调一下颜色,效果如下图。
13、创建亮度/对比度调整图层,适当增加对比度,参数及效果如下图。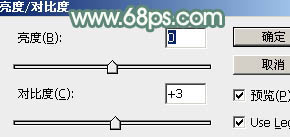

最后简单给人物磨一下皮,微调一下肤色,完成最终效果。
本文章来源于网络,如有侵权,请联系删除。联系电话:18992849520





 老照片修复请加微信
老照片修复请加微信