素材图片颜色比较单一,调色的时候可以考虑从高光及暗部入手调色。暗部的颜色都转为冷色,高光及中间调部分的颜色转为稍中性褐色即可。
原图
最终效果
1、打开素材图片,创建可选颜色调整图层,对黄、绿、黑进行调整,参数设置如图1 - 3,效果如图4。这一步先把背景部分的绿色转为暗黄色。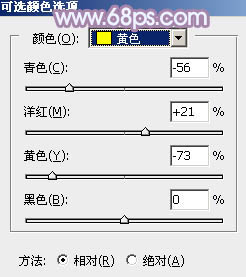
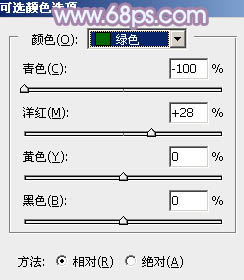
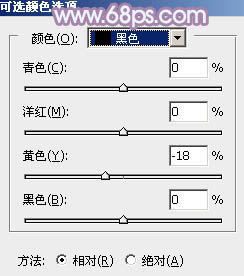

2、创建曲线调整图层,对绿,蓝通道进行调整,参数及效果如下图。这一步主要给图片暗部增加蓝色。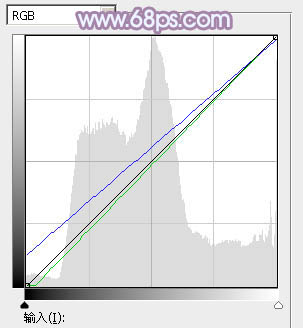
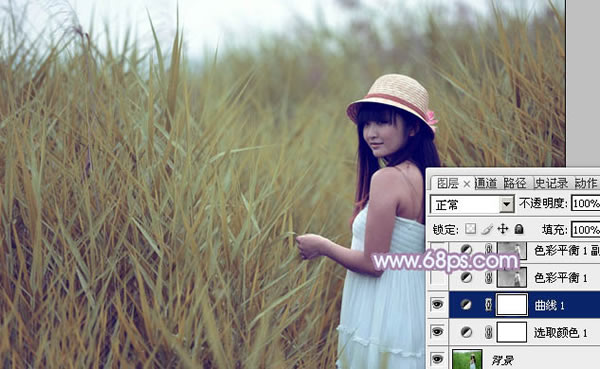
3、按Ctrl + Alt + 2 调出高光选区,按Ctrl + Shift + I 反选得到暗部选区,然后创建色彩平衡调整图层,对阴影,中间调进行调整,参数及效果如下图。这一步同样给图片暗部增加蓝色。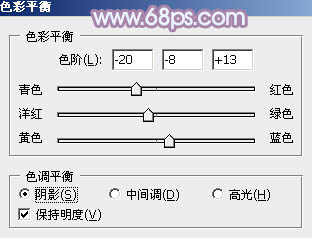
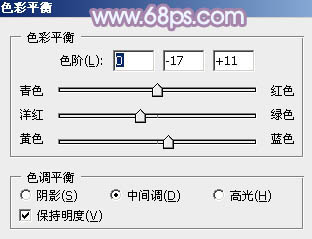

4、按Ctrl + J 把当前色彩平衡调整图层复制一层,不透明度改为:50%,效果如下图。
5、创建曲线调整图层,对RGB、绿、蓝通道进行调整,参数及效果如下图。这一步把图片整体颜色调淡。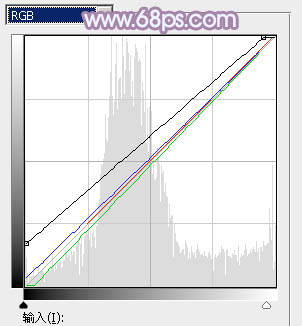

6、创建可选颜色调整图层,对红、黄、蓝、洋红、白、中性、黑进行调整,参数设置如图13 - 19,效果如图20。这一步是的减少暖色,高光及中间调部分增加蓝色。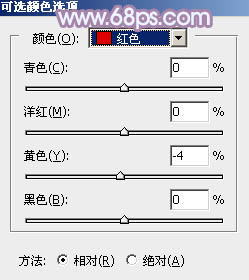
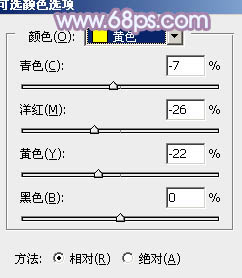
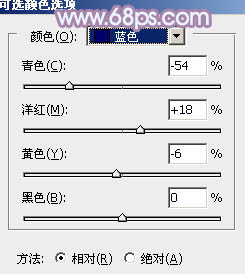
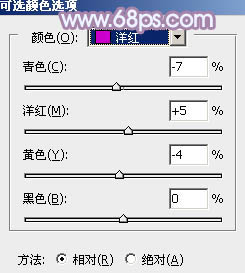
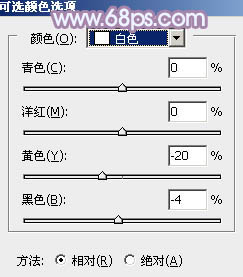

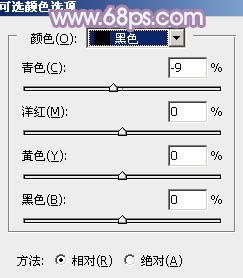

7、按Ctrl + Alt + 2 调出高光选区,新建一个图层填充淡黄色:#E6DFD9,不透明度改为:15%,效果如下图。
8、创建色彩平衡调整图层,对阴影、中间调、高光进行调整,参数设置如图22 - 24,效果如图25。这一步加强图片高光及暗部颜色。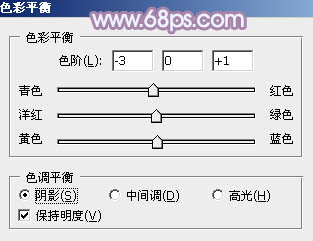
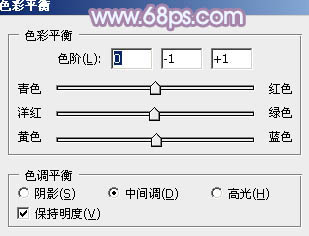
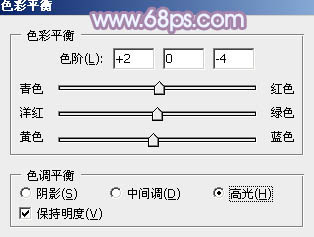

9、按Ctrl + Alt + 2 调出高光选区,新建一个图层填充淡蓝色:#ECEEFD,不透明度改为:20%,效果如下图。这一步给图片高光部分增加淡蓝色。
10、按Ctrl + J 把当前图层复制一层,不透明度改为:100%。添加图层蒙版,选择渐变工具,由上至下拉出白色至黑色线性渐变,效果如下图,这一步给天空部分增加淡蓝色。
11、根据需要微调一下人物肤色。
12、根据自己喜欢可以多给图片暗部及高光部分增加蓝色。
最后给人物简单磨皮,微调一下整体颜色,完成最终效果。
本文章来源于网络,如有侵权,请联系删除。联系电话:18992849520





 老照片修复请加微信
老照片修复请加微信