素材图片以黄绿色为主,跟青绿色比较接近。调色的时候先把黄色转为绿色,然后把绿色转为青绿色,暗部增加一点蓝色,再把整体调淡调柔和即可。
原图
最终效果
1、打开素材图片,创建曲线调整图层,对RGB通道进行调整,把暗部稍微调亮一点,参数及效果如下图。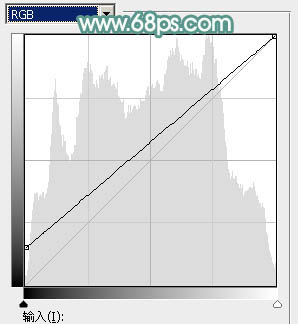

2、创建可选颜色调整图层,对黄,绿进行调整,参数及效果如下图。这一步把草地部分的绿色转为青绿色。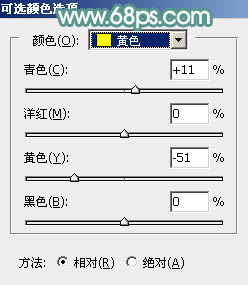
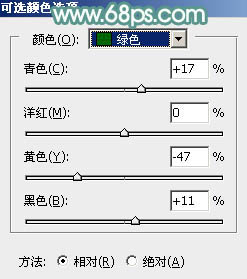

3、创建色相/饱和度调整图层,对黄色进行调整,参数及效果如下图。这一步是的降低图片中黄色亮度。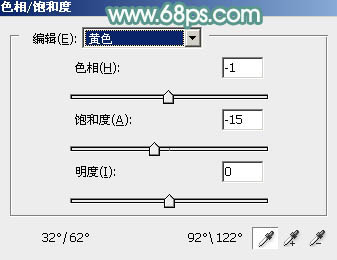

4、创建可选颜色调整图层,对黄、绿、白、黑进行调整,参数设置如图8 - 11,效果如图12。这一步给图片增加青色。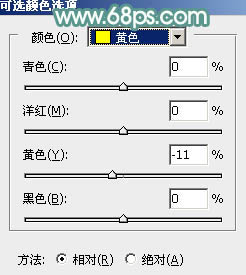
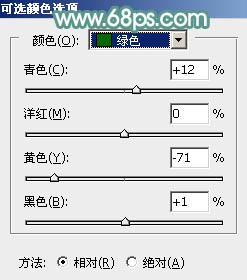
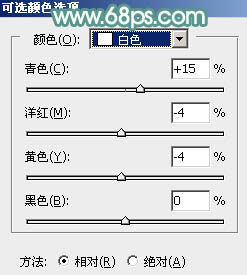
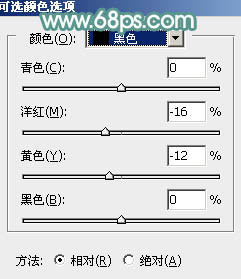

5、按Ctrl + J 把当前可选颜色调整图层复制一层,不透明度改为:60%,效果如下图。
6、创建曲线调整图层,对RGB、蓝、绿通道进行调整,参数设置如图14,15,效果如图16。这一步适当增加图片亮度,并增加蓝色。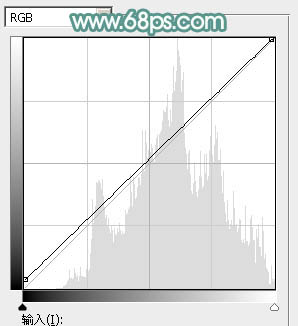
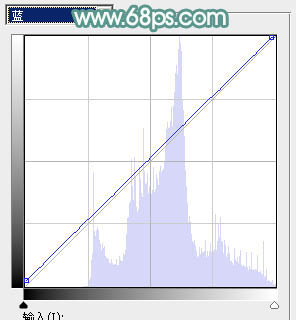

7、按Ctrl + J 把当前曲线调整图层复制一层,效果如下图。
8、新建一个图层,按字母键“D”把前背景颜色恢复到默认的黑白,执行:滤镜 > 渲染 > 云彩,确定好再按Ctrl + B 调整色彩平衡,调成深蓝色,效果如下图。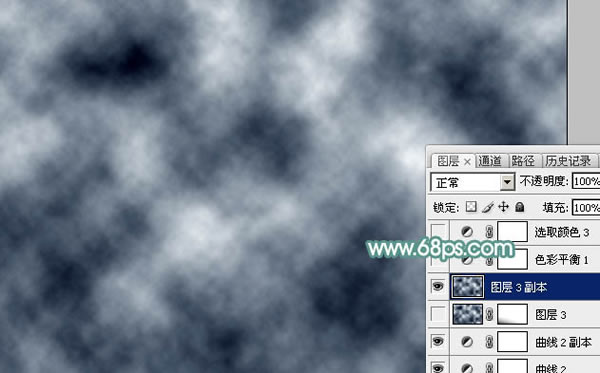
9、把云彩图层混合模式改为“滤色”,不透明度改为:50%,添加图层蒙版,用黑色画笔把底部不需要变亮的部分擦出来,如下图。
10、创建色彩平衡调整图层,对阴影、中间调、高光进行调整,参数设置如图20 - 22,效果如图23。这一步主要给高光部分增加淡黄色。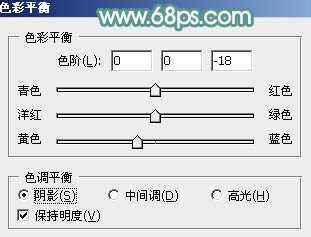
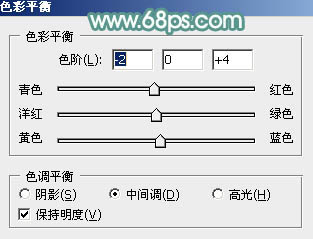
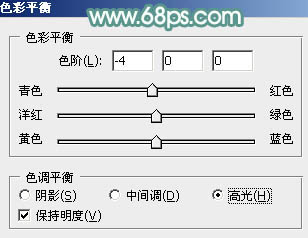

11、创建可选颜色调整图层,对绿、请、白进行调整,参数设置如图24 - 26,效果如图27。这一步给图片增加青绿色。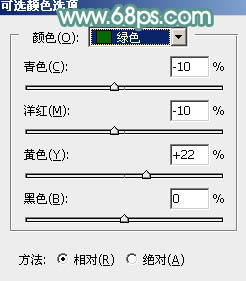
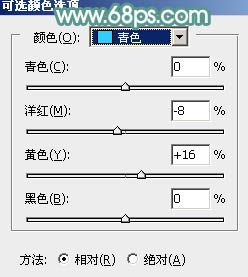
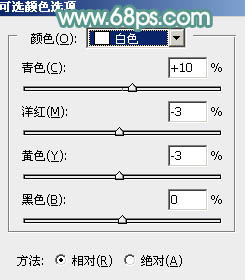

12、创建曲线调整图层,对RGB、绿、蓝通道进行调整,参数设置如图28 - 30,效果如图31。这一步把图片颜色稍微调淡,并增加蓝色。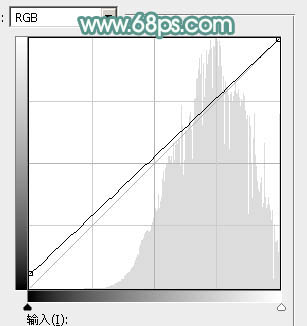
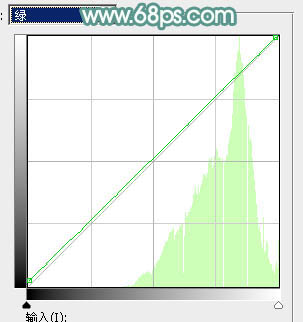
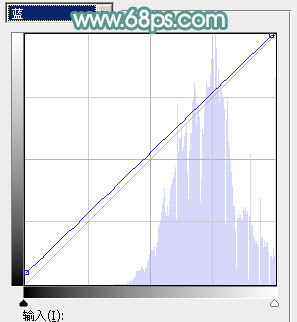

13、新建一个图层填充青绿色:#629B91,混合模式改为“滤色”,添加图层蒙版,用黑白渐变由右上角至左下角拉出白到黑的线性渐变。
14、按Ctrl + J 把当前图层复制一层,不透明度改为:50%,效果如下图。
15、新建一个图层,按Ctrl + Alt + Shift + E 盖印图层。执行:滤镜 > 模糊 > 动感模糊,角度设置为45度,距离设置为180,确定后把混合模式改为“肉感”,不透明度改为:50%,效果如下图。
16、创建可选颜色调整图层,对红,绿进行调整,参数及效果如下图。这一步微调人物肤色。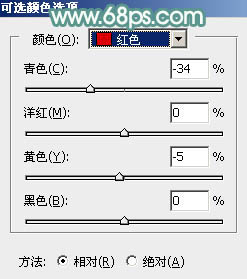
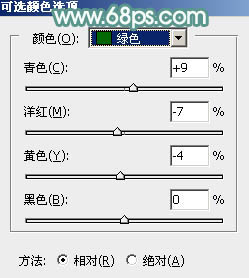

最后简单给人物磨一下皮,微调一下肤色,完成最终效果。
本文章来源于网络,如有侵权,请联系删除。联系电话:18992849520





 老照片修复请加微信
老照片修复请加微信