素材图片主色也以绿色为主,只是绿色有点沉。调色的时候需要把绿色转为较淡的嫩绿色,再在图片中渲染一些烟雾效果增强梦幻感。
原图
最终效果
1、打开素材图片,创建色相/饱和度调整图层,选择黄色,用吸管吸取草地的颜色调整,参数及效果如下图。这一步快速把绿色的草转行黄绿色。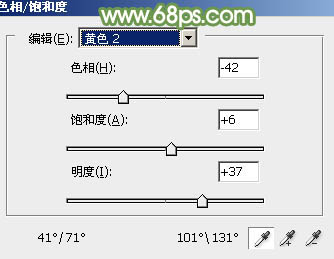

2、创建曲线调整图层,对RGB、红、绿、蓝通道进行调整,参数设置如图3 - 6,效果如图7。这一步把主色调淡并增加蓝色。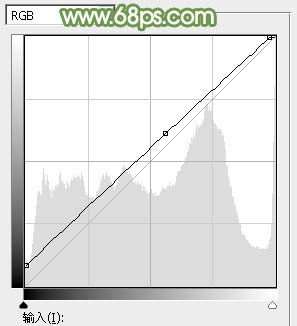
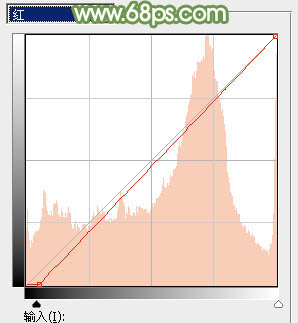
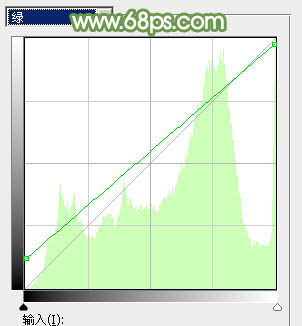
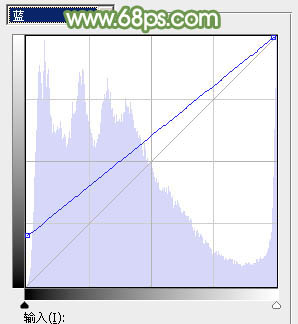

3、创建色彩平衡调整图层,对阴影,高光进行调整,参数及效果如下图。这一步微调图片暗部及高光部分的颜色。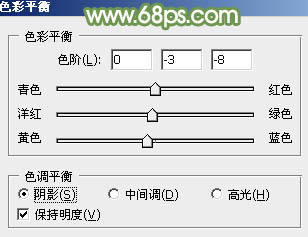
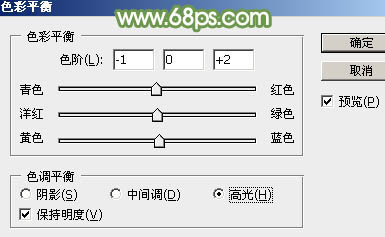

4、创建可选颜色调整图层,对红、中性、黑进行调整,参数设置如图11 - 13,效果如图14。这一步给图片增加淡黄色。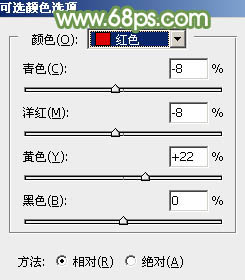
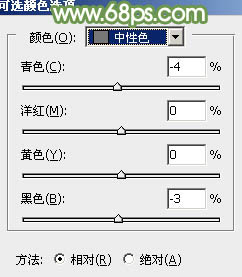
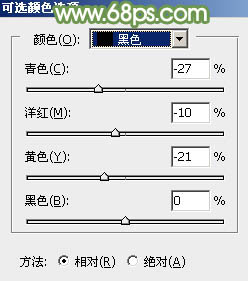

5、新建一个图层,安装字母键“D”把前背景颜色恢复到默认的黑白,执行:滤镜 > 渲染 > 云彩,确定后吧混合模式改为“滤色”,添加图层蒙版,用黑白渐变由上至下拉出白色至黑色线性渐变,效果如下图。
6、按Ctrl + J 把当前图层复制一层,不透明度改为:50%,效果如下图。这两步给图片增加梦幻效果。
7、创建亮度/对比度调整图层,是的增加亮度及对比度,参数及效果如下图。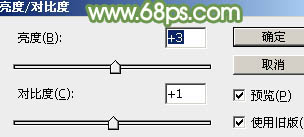

8、把背景图层复制一层,按Ctrl + Shift + ] 置顶,安装Alt键添加图层蒙版,用白色画笔把人物部分擦出来,效果如下图。
9、把人物部分稍微调亮一点,效果如下图。
10、创建曲线调整图层,对各通道进行调整,参数及效果如下图。这一步把主色调淡,并增加青绿色。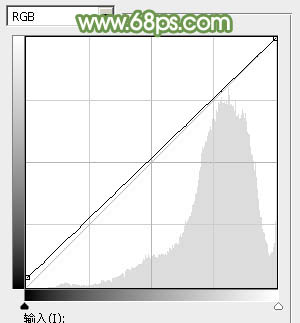
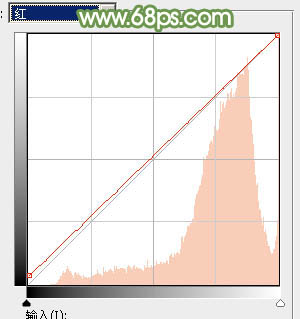
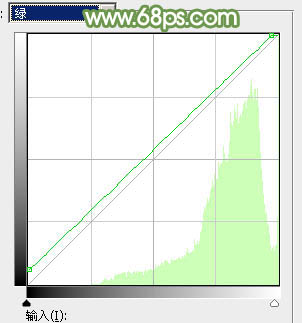
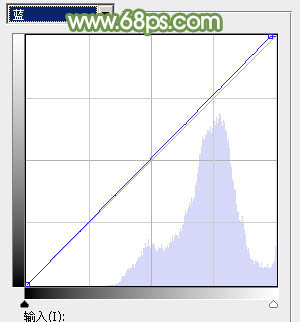

11、按Ctrl + J 把当前曲线调整图层复制一层,不透明度改为:50%,效果如下图。
12、新建一个图层,按Ctrl + Alt + Shift + E 盖印图层,简单把图片柔化处理,效果如下图。
13、创建色彩平衡调整图层,对阴影、中间调、高光进行调整,参数设置如图28 - 30,确定好把蒙版填充黑色,用白色画笔把人物脸部擦出来。这一步微调人物肤色。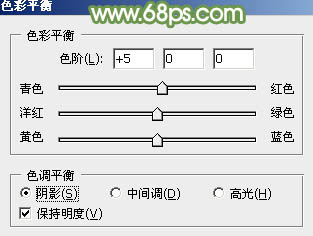
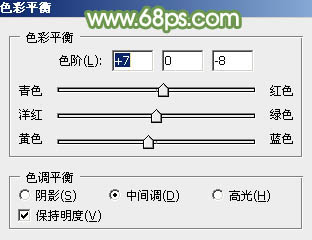
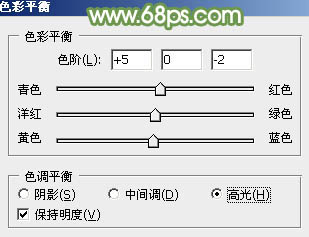

14、创建可选颜色调整图层,对红、白、中性、黑进行调整,参数设置如图32 - 35,确定后把蒙版填充黑色,用白色画笔把人物部分擦出来,效果如图36。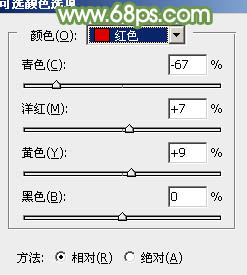
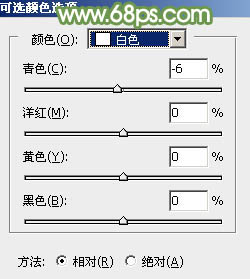
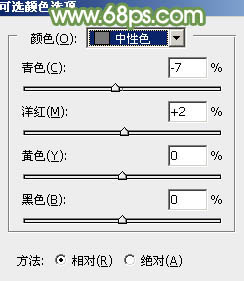
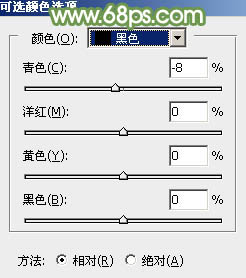

最后微调一下颜色和细节,完成最终效果。
本文章来源于网络,如有侵权,请联系删除。联系电话:18992849520





 老照片修复请加微信
老照片修复请加微信