素材图片基本以单色为主,调色的时候可以把高光及暗部分开调色,高光部分转为淡黄色,暗部转为蓝紫色,中间调部分可以转为较为中性的褐色即可。
原图
最终效果
1、打开素材图片,创建可选颜色调整图层,对黄、绿、黑进行调整,参数设置如图1 - 3,效果如图4。这一步把背景部分的绿色转为黄褐色。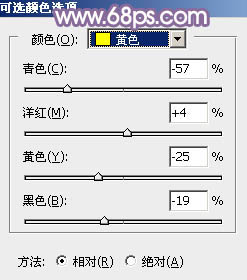
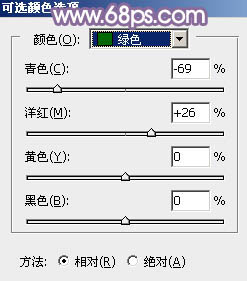
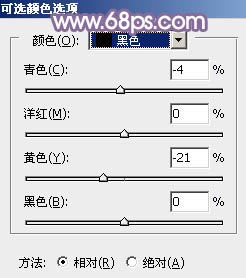

2、创建色相/饱和度调整图层,对黄、绿、青进行调整,参数设置如图5 - 7,效果如图8。这一步主要降低图片中暖色的饱和度。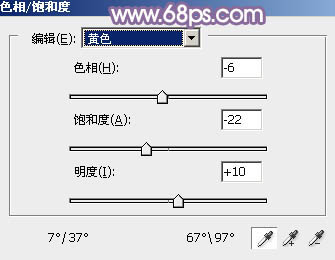
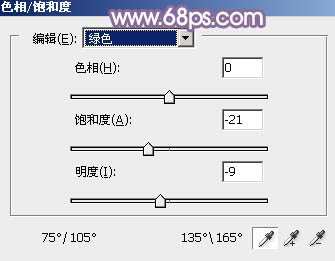
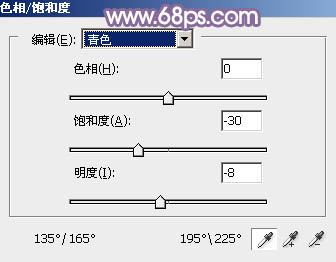

3、创建曲线调整图层,对RGB、绿、蓝通道的暗部进行调整,参数及效果如下图。这一步适当增加图片亮度,并给暗部增加蓝色。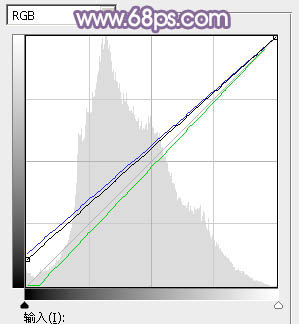

4、按Ctrl + Alt + 2 调出高光选区,按Ctrl + Shift + I 反选,然后创建色彩平衡调整图层,对阴影进行调整,参数及效果如下图。这一步给图片暗部增加蓝色。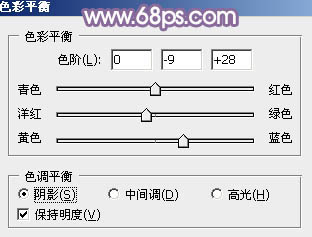
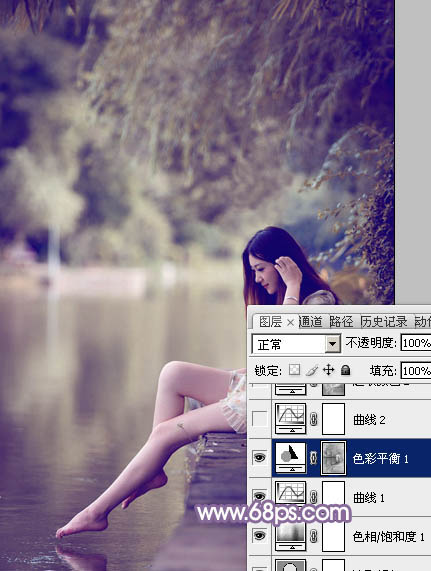
5、创建曲线调整图层,对RGB、红、绿、蓝通道进行调整,参数及效果如下图。这一步增加图片暗部亮度,同时给图片增加冷色。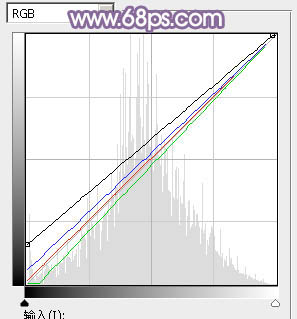
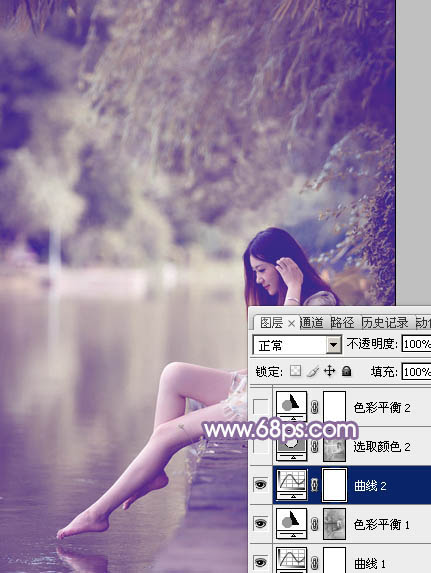
6、按Ctrl + Alt + 2 调出高光选区,创建可选颜色调整图层,对白,中性色进行调整,参数及效果如下图。这一步给图片高光部分增加暖色。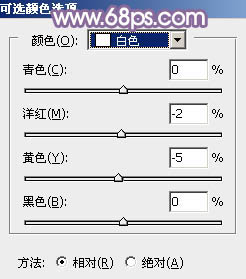


7、创建色彩平衡调整图层,对中间调,高光进行调整,参数及效果如下图。这一步给图片增加暖色。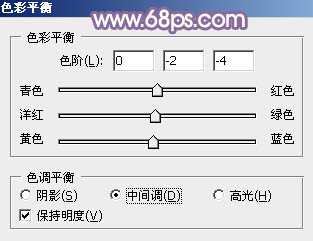
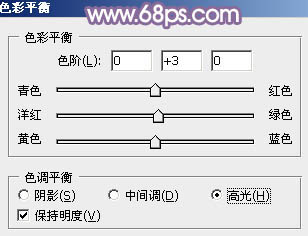

8、创建可选颜色调整图层,对红、黄、白进行调整,参数设置如图21 - 23,效果如图24。这一步主要给图片高光部分增加淡黄色。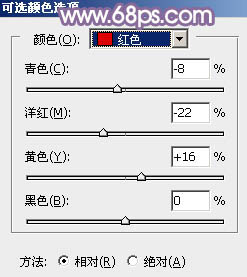
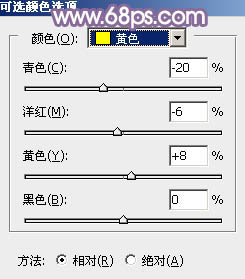
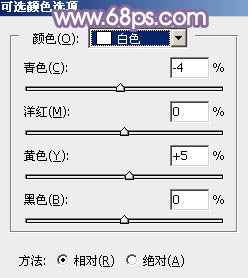

9、按Ctrl + Alt + 2 调出高光选区,新建一个图层填充淡红色:#D0C2BF,混合模式改为“滤色”,不透明度改为:25%,效果如下图。这一步增加高光部分的亮度。
10、新建一个图层,按Ctrl + Alt + Shift + E 盖印图层。执行:滤镜 > 模糊 > 动感模糊,角度设置为-45度,距离设置为170,确定后把图层混合模式改为“柔光”,不透明度改为:60%,效果如下图。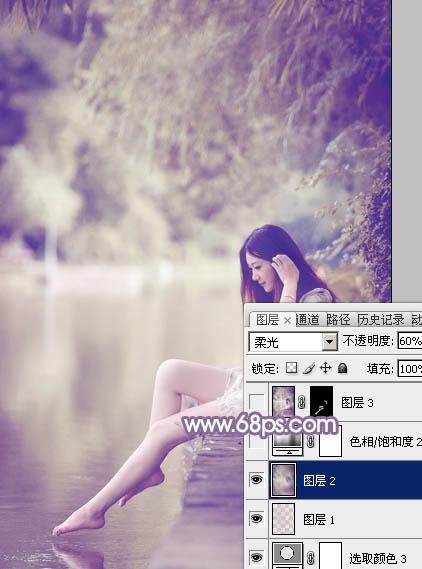
11、新建一个图层,盖印图层。简单给人物磨一下皮,微调一下肤色,效果如下图。
12、新建一个图层,盖印图层。用模糊工具把背景部分稍微模糊处理,再把整体调亮一点,效果如下图。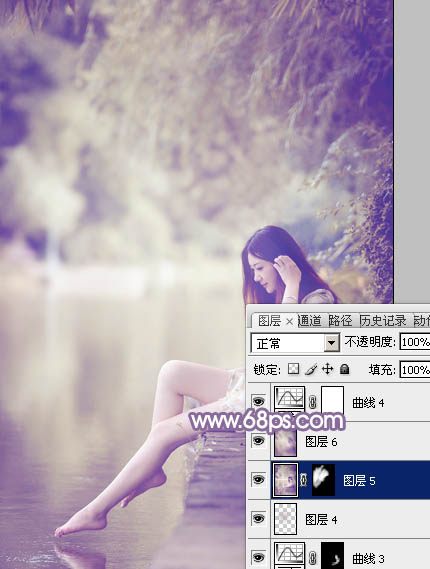
最后微调一下颜色,完成最终效果。
本文章来源于网络,如有侵权,请联系删除。联系电话:18992849520





 老照片修复请加微信
老照片修复请加微信