素材图片中的黄绿色比较多,调色的时候需要把这两种颜色稍微分开调色。绿色先转为青绿色,黄绿色转为黄褐色。后期再把主色调亮,调柔和,人物调红润即可。
原图
最终效果
1、打开素材图片,创建可选颜色调整图层,对绿色进行调整,参数及效果如下图。这一步把背景部分的绿色转为颜色较深的青绿色。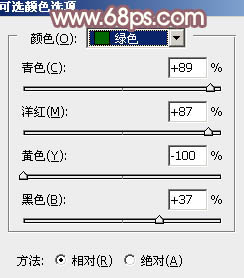

2、按Ctrl + J 把当前可选颜色调整图层复制一层,不透明度改为:20%,效果如下图。
3、创建可选颜色调整图层,对黄、绿、青、黑进行调整,参数设置如图4 - 7,效果如图8。这一步减少图片中的黄绿色。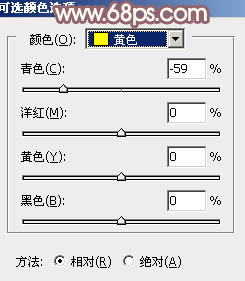
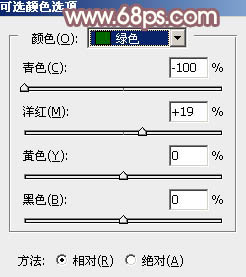
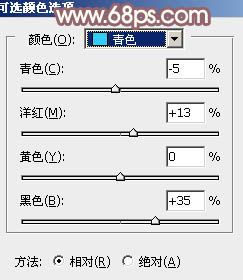
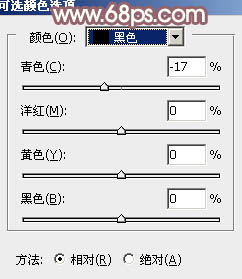

4、按Ctrl + J 把当前可选颜色调整图层复制一层,效果如下图。
5、创建色相/饱和度调整图层,对黄色进行调整,适当降低饱和度及明度,参数及效果如下图。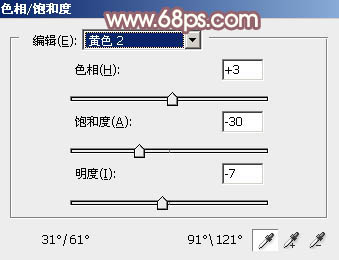

6、创建曲线调整图层,对RGB、红、绿、蓝通道进行调整,参数设置如图12 - 15,效果如图16。这一步把图片暗部稍微调亮,并给整体增加暖色。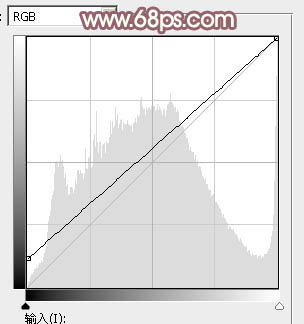
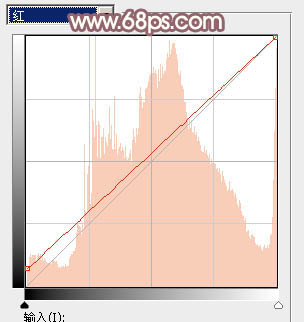

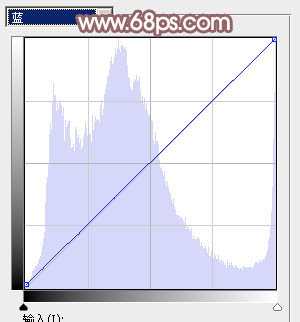

7、创建可选颜色调整图层,对红、黄、白、中性进行调整,参数设置如图17 - 20,效果如图21。这一步是的减少图片中的红色。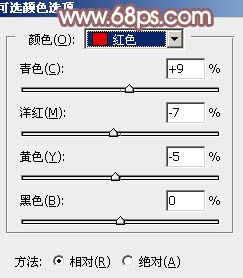
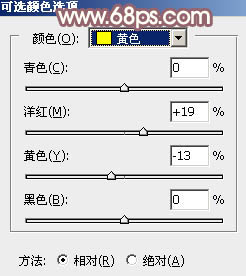
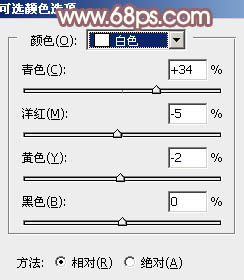
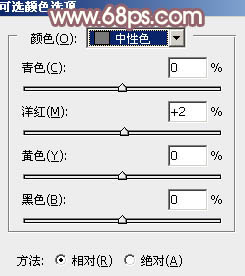

8、创建曲线调整图层,对RGB、红、绿、蓝通道进行调整,参数设置如图22 - 25,效果如图26。这一步把图片颜色稍微调亮,调柔和。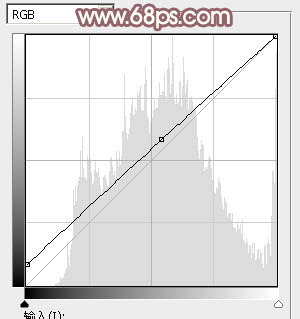
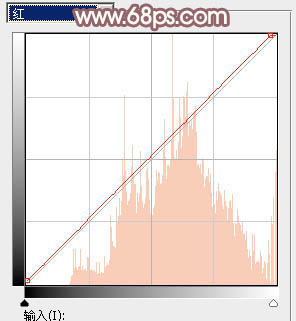
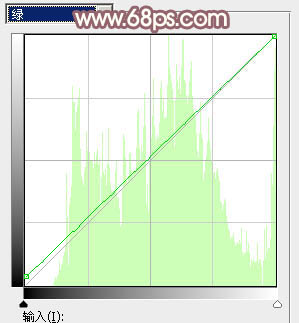
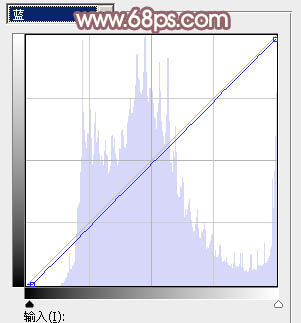

9、创建可选颜色调整图层,对红、黄、白、中性色进行调整,参数设置如图27 - 30,效果如图31。这一步主要把中间调部分的颜色稍微调亮。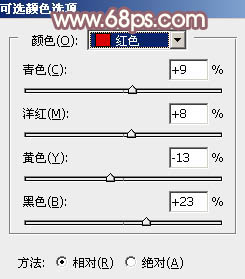
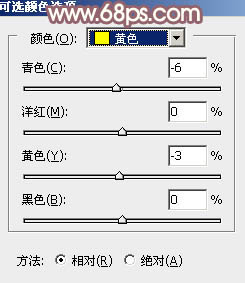

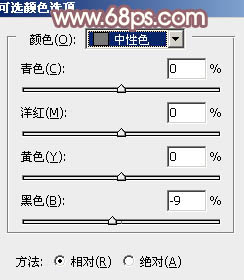

10、按Ctrl + J 把当前可选颜色调整图层复制一层,效果如下图。
11、创建亮度/对比度调整图层,适当增加亮度及对比度,参数设置如图33,确定后用黑色画笔把人物部分擦出来,效果如图34。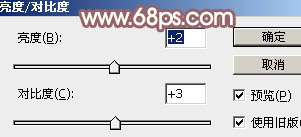

12、新建一个图层,填充淡黄色:#E3D784,混合模式改为“滤色”,添加图层蒙版,用黑白渐变由左上角至右下角拉出白色至黑色线性渐变。这一步给图片增加高光。
13、新建一个图层,按Ctrl + Alt + Shift + E 盖印图层,简单给人物磨一下皮,把肤色调亮一点。再把背景稍微柔化处理,效果如下图。
14、新建一个图层,用椭圆选框工具拉出下图所示的椭圆选区,羽化80个像素后填充暗红色:#956769,混合模式改为“滤色”,效果如下图。
15、创建可选颜色调整图层,对红,黄进行调整,参数及效果如下图。这一步微调人物肤色。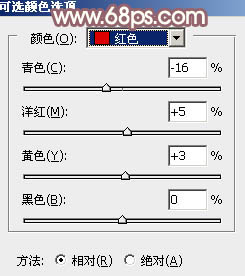
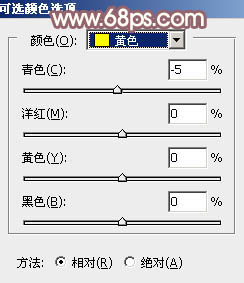

最后微调一下颜色和细节,完成最终效果。
本文章来源于网络,如有侵权,请联系删除。联系电话:18992849520





 老照片修复请加微信
老照片修复请加微信