素材图片主色也是绿色,只是色调有点偏暗。调色的时候先把图片暗部及整体调亮一点,然后给天空部分增加一点淡青色,再把人物调亮调红润即可。
原图
最终效果
1、打开素材图片,先创建曲线调整图层,把暗部提亮一点,参数及效果如下图。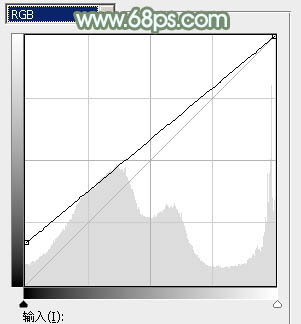

2、创建可选颜色调整图层,对红、黄、绿进行调整,参数设置如图3 - 5,效果如图6。这一步主要把图片中的绿色转为青绿色。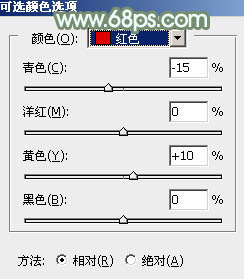
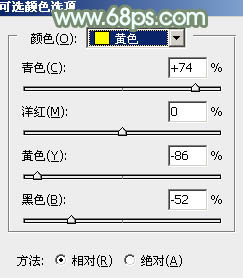
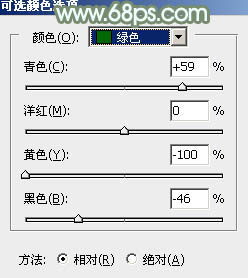

3、按Ctrl + J 把当前可选颜色调整图层复制一层,效果如下图。
4、创建色相/饱和度调整图层,对绿色进行调整,参数及效果如下图。这一步把图片中的绿色调淡。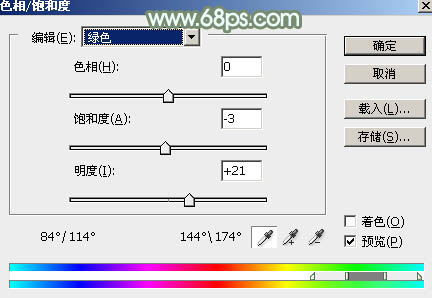

5、创建可选颜色调整图层,对红、黄、绿、青、白进行调整,参数设置如图10 - 14,效果如图15。这一步主要把图片中的青绿色调淡。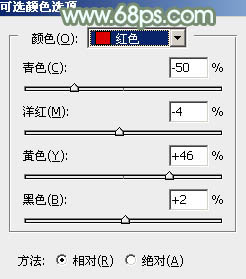
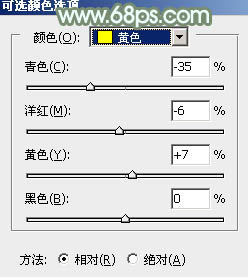
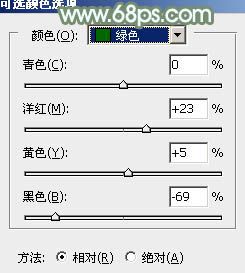
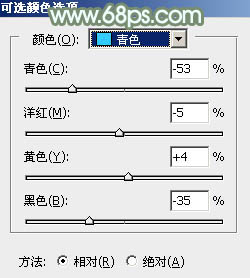
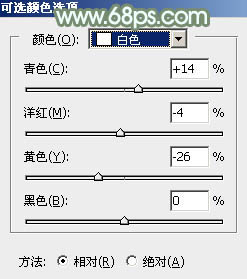

6、创建色彩平衡调整图层,对阴影、中间调、高光进行调整,参数设置如图16 - 18,效果如图19。这一步给图片增加黄绿色。
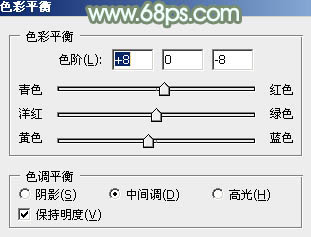
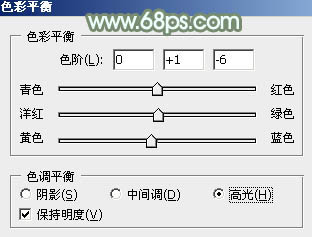

7、创建可选颜色调整图层,对红、黄、白进行调整,参数设置如图20 - 22,效果如图23。这一步给图片增加红色。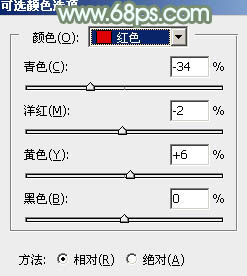
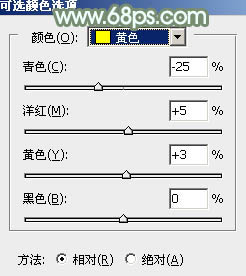
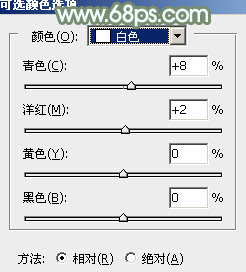

8、按Ctrl + J 把当前可选颜色调整图层复制一层,不透明度改为:50%,效果如下图。
9、创建可选颜色调整图层,对红、黄、绿、白进行调整,参数设置如图25 - 28,效果如图29。这一步微调图片主色,并加强高光颜色。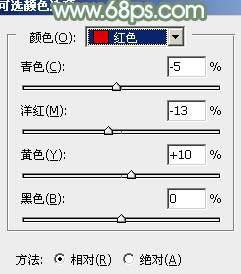
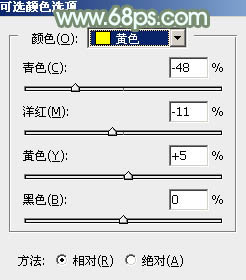
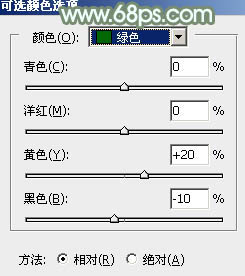
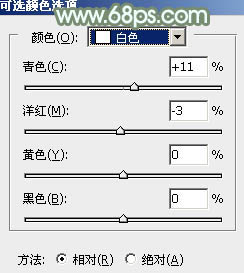

10、按Ctrl + Alt + 2 调出高光选区,新建一个图层填充淡绿色:#E3FEF5,混合模式改为“正片叠底”,不透明度改为:70%,按住Alt键添加图层蒙版,用白色画笔把天空部分擦出来,效果如下图。这一步给天空部分增加淡绿色。
11、新建一个图层,填充橙红色:#DA8A41,混合模式改为“滤色”,不透明度改为:30%,按住Alt键添加图层蒙版,用白色画笔把顶部需要增加高光的部分擦出来。
12、创建可选颜色调整图层,对红、黄、绿、青、白进行调整,参数设置如图32 - 36,效果如图37。这一步把图片中的青绿色调淡一点。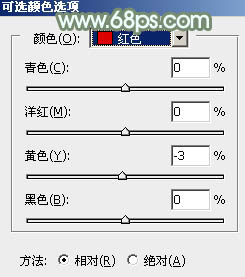
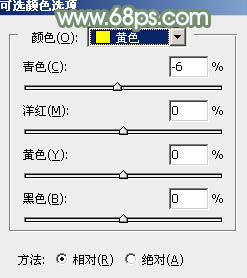
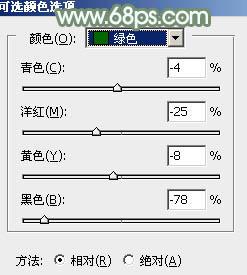
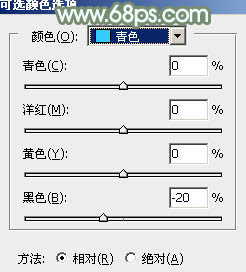
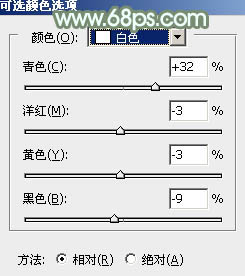

13、把背景图层复制一层,按Ctrl + Shift + ] 置顶,按住Alt键添加图层蒙版,用白色画笔把人物部分擦出来,效果如下图。
14、单独把人物部分调亮一点,微调一下人物肤色,效果如下图。
最后微调一下整体颜色,完成最终效果。
本文章来源于网络,如有侵权,请联系删除。联系电话:18992849520





 老照片修复请加微信
老照片修复请加微信