淡褐色调色非常简单,可以直接用色相/饱和度把图片中的颜色都转为中性色,然后用曲线等把暗部调淡,整体调柔和即可。
原图
最终效果
1、打开素材图片,创建色相/饱和度调整图层,对黄色,绿色进行调整,参数设置如图1,2,效果如图3。这一步快速把图片中的黄绿色转为中性红色。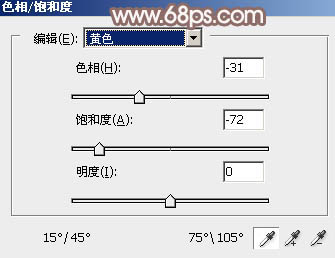


2、按Ctrl + J 把当前色相/饱和度调整图层复制一层,不透明度改为:50%,效果如下图。
3、创建曲线调整图层,对RGB、红、绿、蓝通道进行调整,参数设置如图6 - 9,效果如图10。这一步把图片主色稍微调淡一点,并给图片增加红褐色。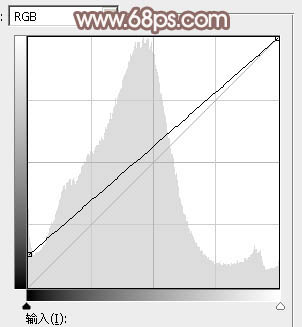
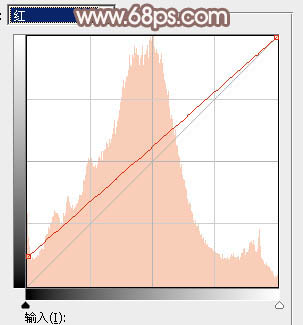
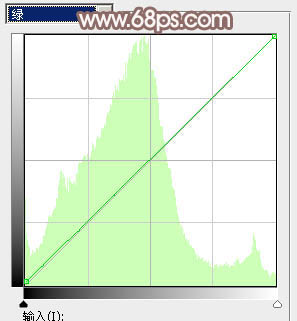
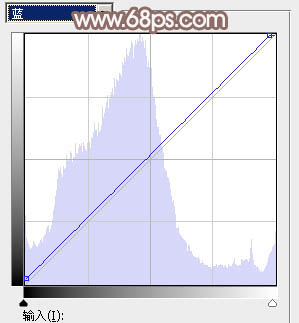

4、创建可选颜色调整图层,对红、黄、白、中性、黑色进行调整,参数设置如图10 - 14,效果如图15。这一步把图片的主色及中间调颜色调淡一点。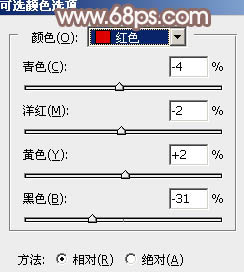
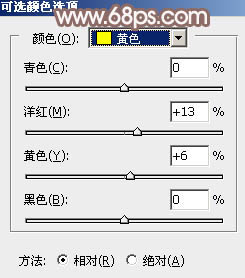
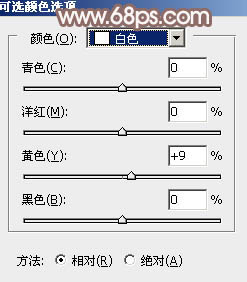
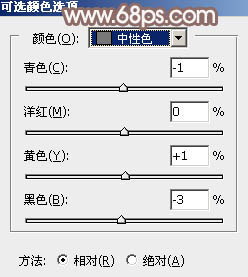
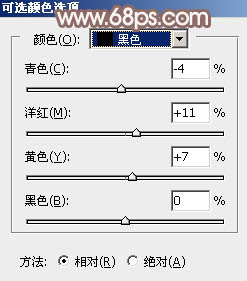

5、按Ctrl + J 把当前可选颜色调整图层复制一层,不透明度改为:30%,效果如下图。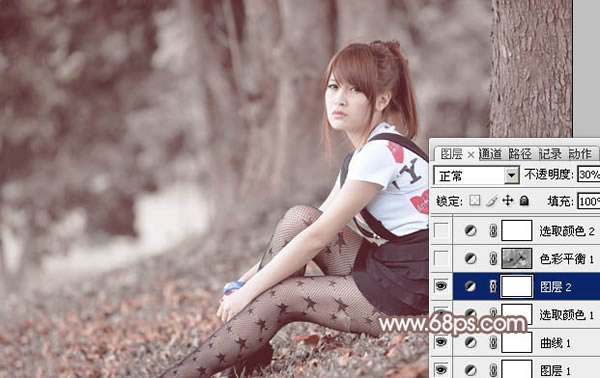
6、按Ctrl + Alt + 2 调出高光选区,按Ctrl + Shift + I 反选,然后创建色彩平衡调整图层,对阴影,中间调进行调整,参数设置如图17,18,效果如图19。这一步给图片暗部增加褐色。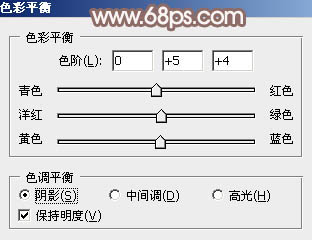
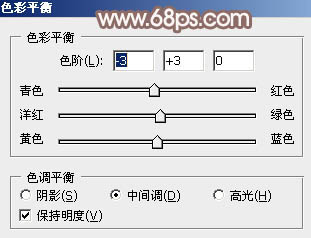

7、创建可选颜色调整图层,对红,黄进行调整,参数及效果如下图。这一步微调图片中的暖色。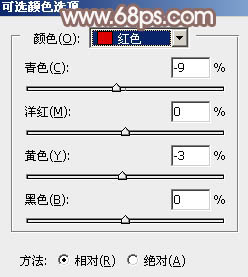
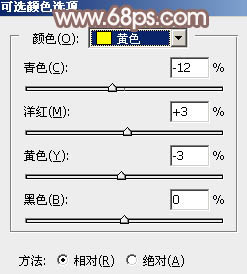

8、创建色彩平衡调整图层,对阴影、中间调、高光进行调整,参数设置如图23 - 25,确定后把蒙版填充黑色,用白色画笔把人物脸部及肤色部分擦出来,效果如图26。这一步微调人物肤色。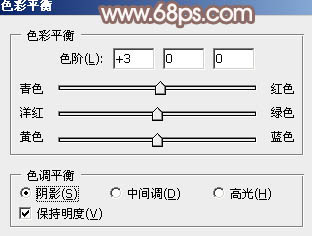
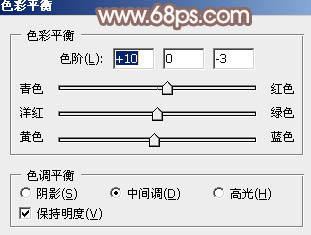
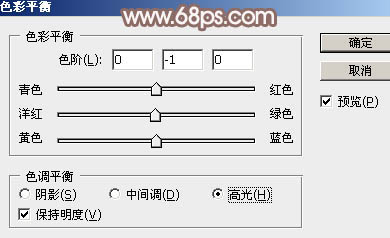

9、新建一个图层,按Ctrl + Alt + Shift + E 盖印图层,用模糊工具把背景部分模糊处理,效果如下图。
10、新建一个图层,用椭圆选框工具拉出下图所示的椭圆选区,羽化100个像素后填充红褐色:#846E6A,混合模式改为“滤色”,效果如下图。这一步给图片增加高光。
11、新建一个图层,盖印图层,简单给人物磨一下皮,微调一下嘴唇颜色,完成最终效果。
最后微调一下颜色,把整体稍微柔化处理,完成最终效果。
本文章来源于网络,如有侵权,请联系删除。联系电话:18992849520





 老照片修复请加微信
老照片修复请加微信