修复照片相对来说是难度较大的课程。不仅需要一定的PS功底,还需要一些美术功底。下面的教程将介绍如何把一张非常陈旧的照片还原,包括照片的修复及色彩的还原。作者介绍的非常详细,修复的也非常完美。想学的朋友可以尝试一下。
原图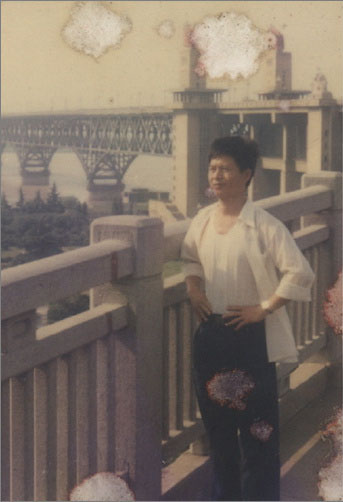
最终效果
一、修复照片的破损区域
1、运行Adobe Photoshop CS4软件,执行菜单:“文件”/“打开”(快捷键Ctrl+O),打开素材,把“背景”图层拖到面板下方的 创建新图层按钮处,复制出“背景副本”,如图3所示。提示:在复制出来的照片上进行编辑操作,可以避免操作失误无法退回原始状态。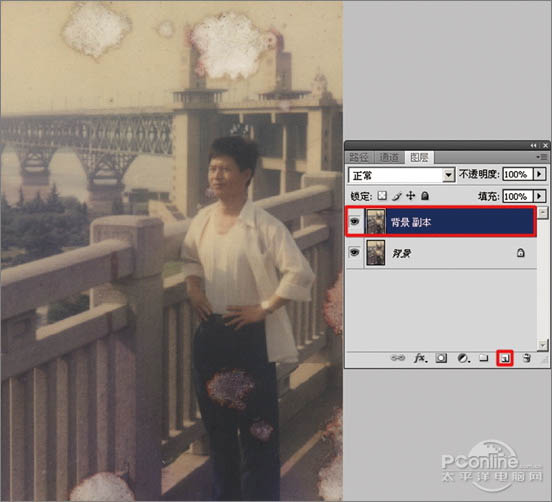
2、选择工具箱中的 修补工具,在要修补的位置描绘出选区,如图4A所示。按住鼠标左键,拖动这个选区到相似色之中,如图4B所示。释放鼠标,完成选区修补并按组合键Ctrl+D取消选区,如图5所示。提示:对于破损面积比较大的区域,可以直接使用修补工具选择,然后拖动到相近颜色区域以完成初步修复。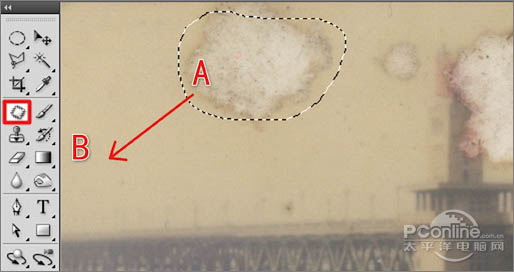
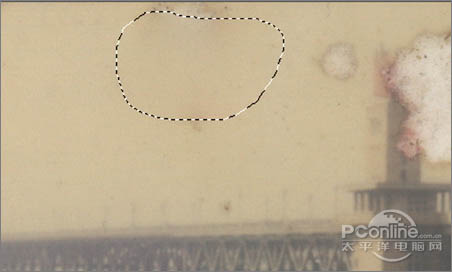
3、选择工具箱中的 修补工具,选择破损比较严重的桥塔中间部分,如图6所示。用鼠标左键拖动这个选区到相似色之中,释放鼠标完成初步修复,然后按组合键Ctrl+D取消选区,效果如图7所示。

4、选择工具箱中的 修补工具,选择人物裤子中破损较严重的区域,如图8所示。用鼠标左键拖动这个选区到相似区域之中,释放鼠标,完成此区域的初步修复并按组合键Ctrl+D取消选区,效果如图9所示。

5、选择工具箱中的 修补工具,选择人物裤子膝盖处破损较大的区域,如图10所示。用鼠标左键拖动这个选区到相似区域之中,释放鼠标完成该区域修复并按组合键Ctrl+D取消选区,效果如图11所示。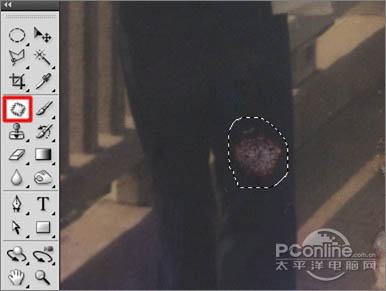

6、选择工具箱中的 多边形套索工具,描绘出如图12所示的四边形选区;执行菜单:“选择”/“修改”/“羽化”(快捷键Shift+F6),弹出“羽化选区”对话框,羽化半径设置为:5像素,如图13所示。执行菜单:“图层”/“新建”/“通过拷贝的图层”(快捷键Ctrl+J),复制“图层 1”,如图14所示。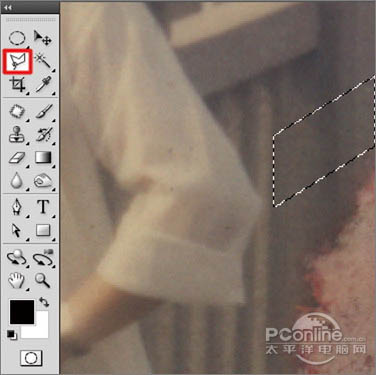
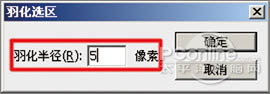

7、选择工具中的 移动工具,向下移动 “图层1”的位置,把破损的区域进行覆盖,如图15所示。执行菜单:“图层”/“新建”/“通过拷贝的图层”(快捷键Ctrl+J),再使用 移动工具,向下移动 “图层1副本”,把破损的区域进行覆盖,如图16所示。用相同的制作方法直到完全覆盖破损区,覆盖的效果如图17所示。选中“图层 1副本6”,执行菜单:“图层”/“向下合并”(快捷键Ctrl+E),合并成“图层 1”,如图18所示。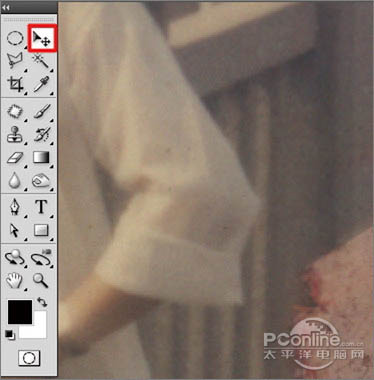
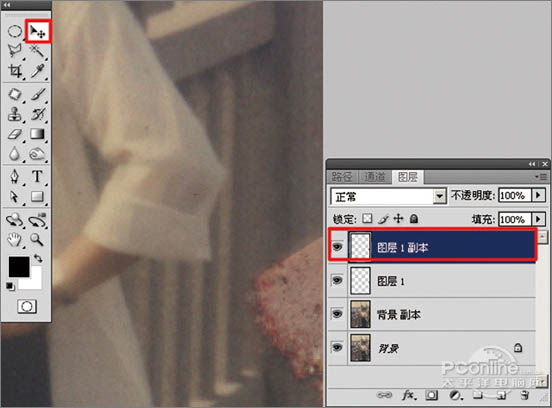
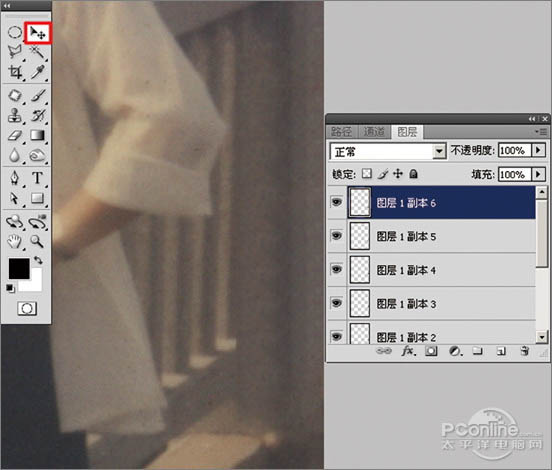

8、选择工具箱中的 多边形套索工具,描绘出如图19所示多边形选区。执行菜单:“选择”/“修改”/“羽化”(快捷键Shift+F6),弹出“羽化选区”对话框,羽化半径设置为:5像素,如图20所示;然后按Delete键,删除“图层1”选区中的图像,然后按“Ctrl+D”取消选择如图21所示。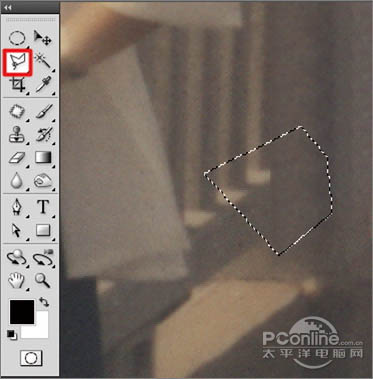
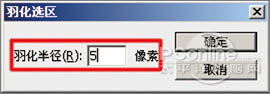
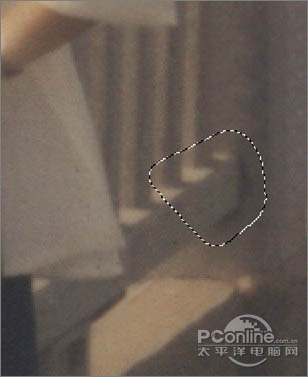
9、选择工具箱中的 多边形套索工具,描绘出如图22所示四边形选区。执行菜单:“选择”/“修改”/“羽化”(快捷键Shift+F6),弹出“羽化选区”对话框,羽化半径设置为:5像素,如图23所示。执行菜单:“图层”/“新建”/“通过拷贝的图层”(快捷键Ctrl+J),复制出“图层 2”,如图24所示。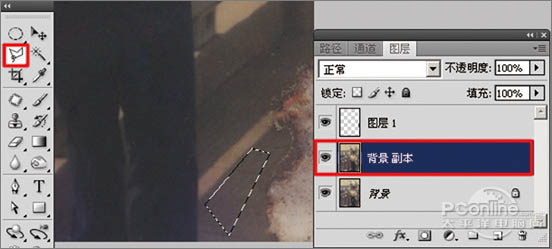
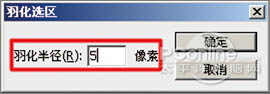
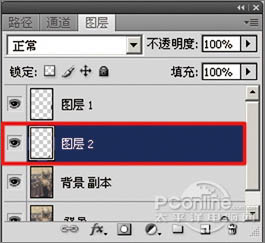
10、选择工具中的 移动工具,向右移动复制出的“层图 2”图像位置,把路面破损的区域覆盖,如图25所示;同样用复制出图层并移动的方法,把路面破损的区域全部覆盖,效果如图26所示,再执行菜单:“图层”/“向下合并”(快捷键Ctrl+E),合并成“图层 2”。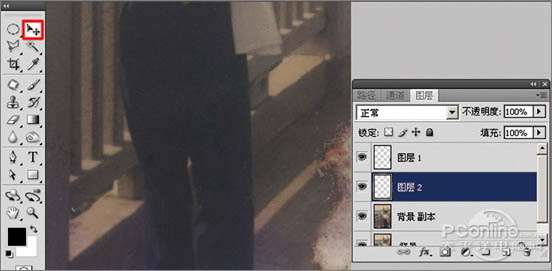
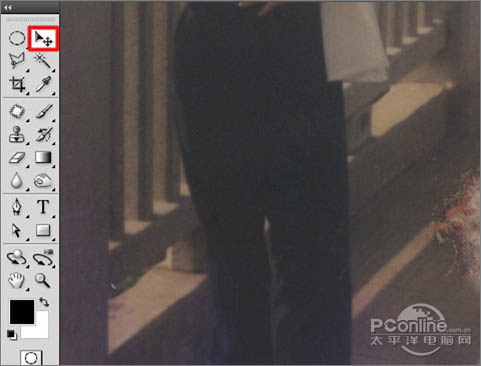
11、选择工具箱中的 多边形套索工具,描绘出如图27所示四边形选区。执行菜单:“选择”/“修改”/“羽化”(快捷键Shift+F6),弹出“羽化选区”对话框,羽化半径设置为:5像素,如图28所示。执行菜单:“图层”/“新建”/“通过拷贝的图层”(快捷键Ctrl+J),复制“图层 3”,如图29所示。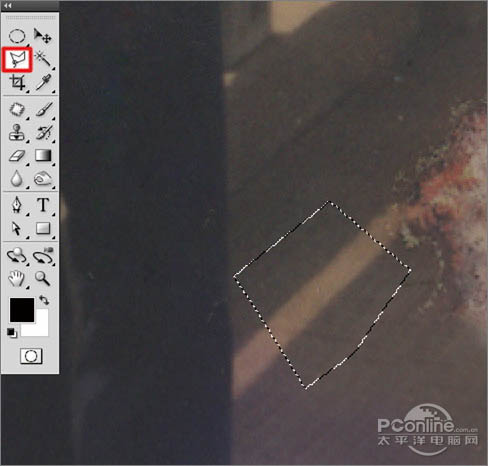
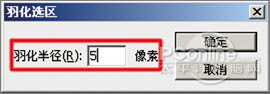
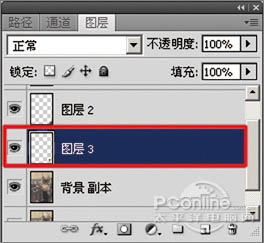
12、选择工具中的 移动工具,向右上角移动复制出的“层图 3”图像位置,覆盖路面破损的区域,如图30所示。同样用复制出图层并移动的方法,把路面其它破损的区域覆盖,效果如图31所示。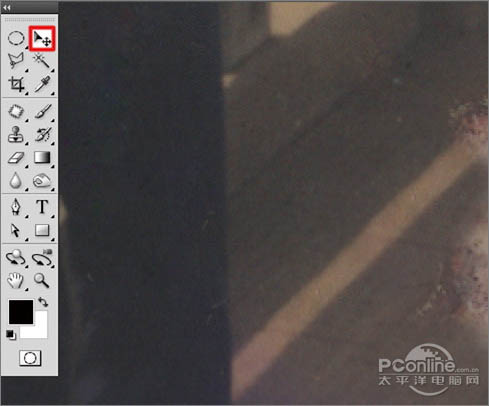
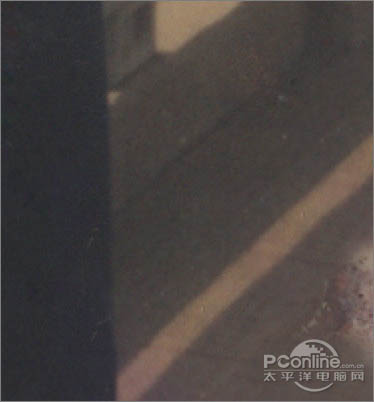
13、选中“图层 1”,执行菜单:“图层”/“向下合并”(快捷键Ctrl+E),合并成“背景 副本”,再选择工具箱中的 仿制图章工具,如图32所示;按住Alt键,在修复区域外点击路面相似的图像采样,然后在修复区域拖动鼠标复制以覆盖修复,效果如图33所示。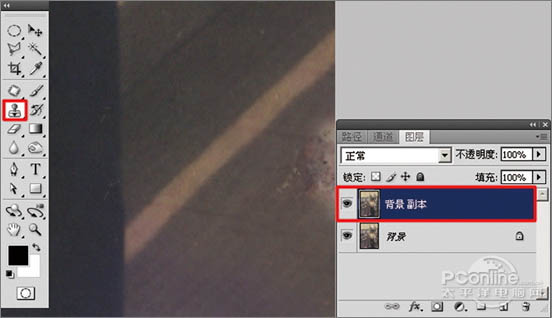
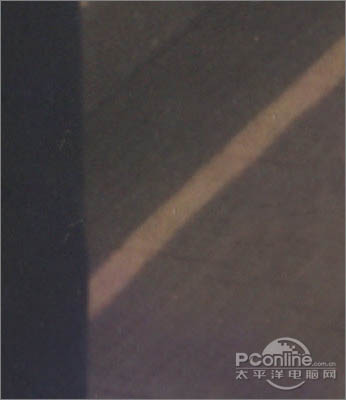
14、选择工具箱中的 仿制图章工具,按住Alt键,在修复区域外点击相似的图像采样,然后在修复区域拖动鼠标复制以覆盖修复,如图34所示。 要细心的选中相似的图像采样慢慢修复,效果如图35所示。

15、选择工具箱中的 仿制图章工具,修复破损桥塔中间部分,如图36所示;按住Alt键,在修复区域外点击相似的图像采样,然后在修复区域拖动鼠标复制以覆盖修复,效果如图37所示。

16、按组合键“Ctrl+‘+’”,把视图放大,选择工具箱中的 仿制图章工具,修复桥塔的破损区域,如图38所示。按住Alt键,在修复区域外点击桥塔相似的图像采样,然后慢慢的在修复区域拖动鼠标复制以覆盖修复,效果如图39所示。

17、按组合键“Ctrl+‘+’”,把视图放大,选择工具箱中的 仿制图章工具,修复桥的破损的区域,如图40所示。按住Alt键,在修复区域外点击桥相似的图像采样,然后慢慢的在修复区域拖动鼠标复制以覆盖修复,效果如图41所示。

18、选择工具箱中的 仿制图章工具,修复人物脸部的破损区域,如图42所示。按住Alt键,在修复区域外点击相似的图像采样,然后慢慢的在修复区域拖动鼠标复制以覆盖修复,效果如图43所示。

19、按组合键“Ctrl+0”,把视图显视全部页面大小,观察整个画面,还有小小的破损的区域,如图44所示,继续使用 仿制图章工具进行修复。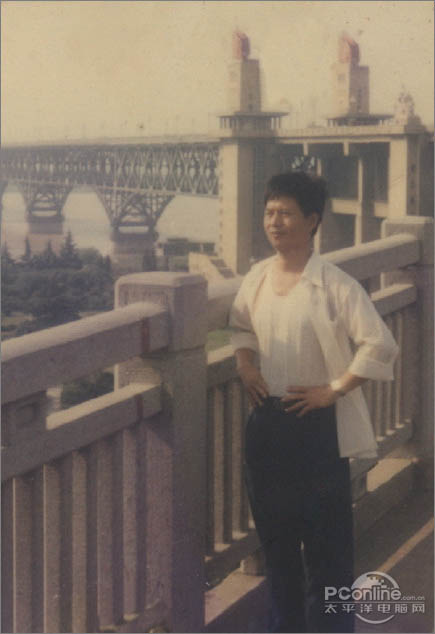
20、执行菜单:“图像”/“调整”/“色阶”(快捷键Ctrl+L),弹出“色阶”对话框,对色阶进行调整,如图45所示,效果如图46所示。

二、修复照片的色彩
1、单击图层面板下方的创建新的填充或调整图层按钮,在弹出菜单中选择“色彩平衡”,如图47所示。在弹出“色彩平衡”对话框中,选择“阴影”选项,设置其参数分别为:+26、+24、+31,如图48 A所示,选择“中间调”选项,设置其参数分别为:+43、+40、+5,如图48B所示,选择“高光”选项,设置其参数分别为:-34、-33、-13,如图48 C所示,效果如图49所示。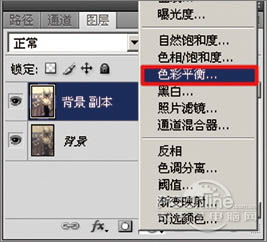
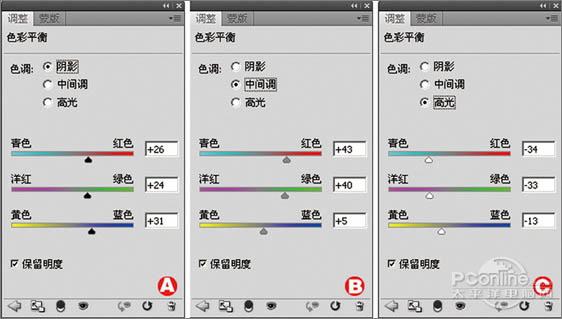

2、选择工具箱中的 钢笔工具,在工具选项栏上设置为路径模式,勾勒出人物路径,如图50所示。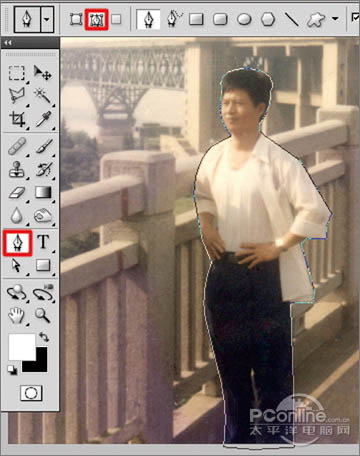
3、按组合键Ctrl+Enter将路径转为选区,单击图层面板下方的 创建新的填充或调整图层按钮,在弹出菜单中选择“色彩平衡”,如图51所示。在弹出“色彩平衡”对话框中,选择“阴影”选项,设置其参数分加别为:-61、-19、-20,如图52 A所示,选择“中间调”选项,设置其参数分别为:+44、-20、-24,如图52 B所示,选择“高光”选项,设置其参数分别为:-15、+15、+45,如图52 C所示。效果如图53所示。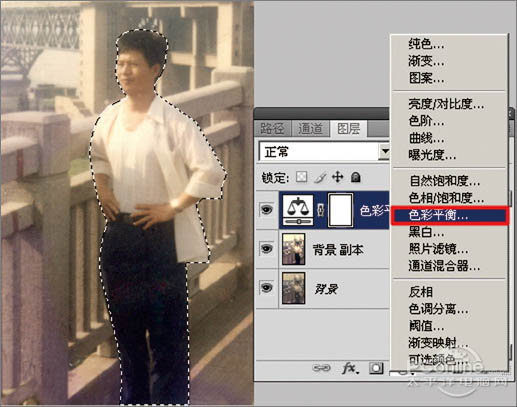
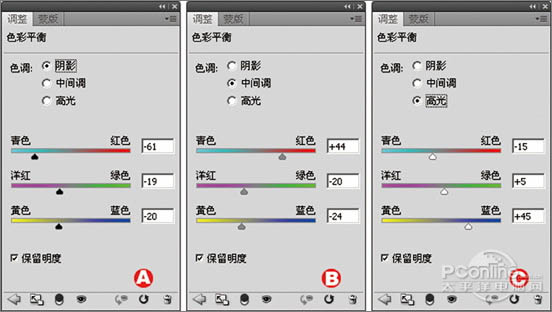

4、切换到路径面板,选择“工作路径”,按组合键Ctrl+Enter将路径转为选区,执行菜单:“选择”/“反向”(快捷键Shift+Ctrl+I),如图54所示。再切换到图层面板,单击图层面板下方的 创建新的填充或调整图层按钮,在弹出菜单中选择“色彩平衡”,如图55所示。在弹出“色彩平衡”对话框中,选择“阴影”选项,设置其参数分别为:+30、+20、+15,如图56 A所示,选择“中间调”选项,设置其参数分别为:-20、+29、+22,如图56 B所示,选择“高光”选项,设置其参数分别为:+13、+3、+29,如图56 C所示。效果如图57所示。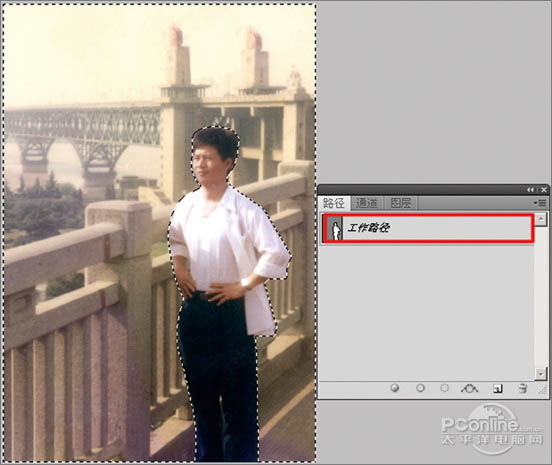
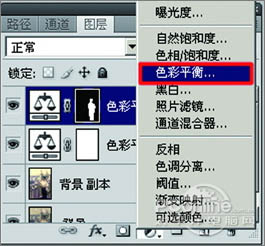
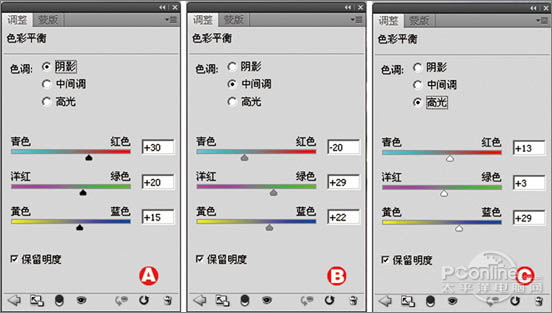

5、单击图层面板下方的 创建新的填充或调整图层按钮,在弹出菜单中选择“曲线”,如图58所示。在弹出“曲线”对话框中,设置其参数如图59所示,效果如图60所示。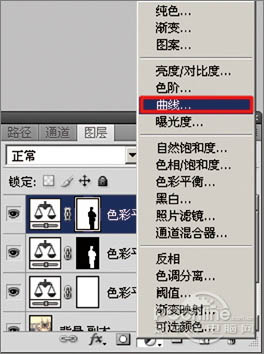
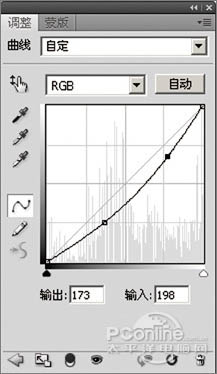

6、单击图层面板下方的 创建新的填充或调整图层按钮,在弹出菜单中选择“亮度/对比度”,如图61所示。在弹出“亮度/对比度”对话框中,设置亮度为:60,对比度为:-21,如图62所示,效果如图63所示。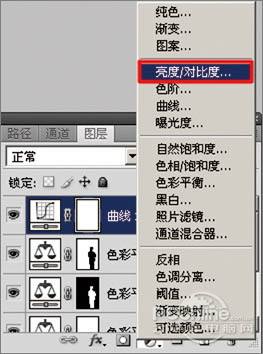
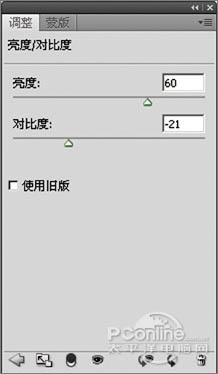

7、单击图层面板下方的 创建新图层按钮(快捷键Ctrl+Shif+N),新建“图层1”,如图64所示。选择工具箱中的 画笔工具,在工具选项栏中设置画笔笔尖为柔角13像素,不透明度为:66%,设置前景色为R:85,G:104,B:21,结合左右中括号键调整画笔大小,描绘出树的区域,如图65所示。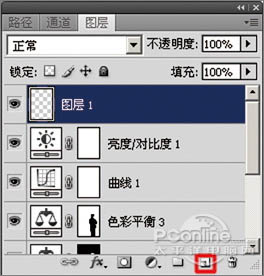
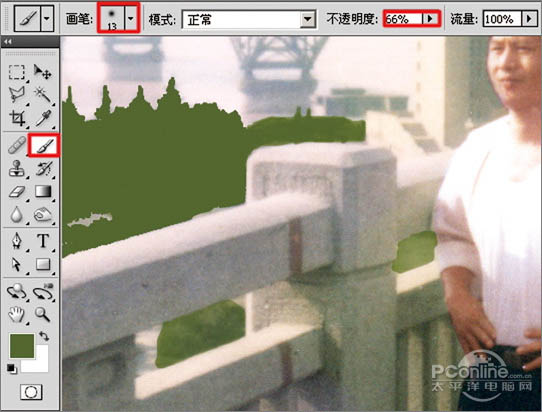
8、在图层面板上设置混合模式为柔光,如图66所示,效果如图67所示。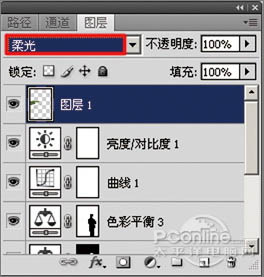

9、单击图层面板下方的 创建新的填充或调整图层按钮,在弹出菜单中选择“色彩平衡”,如图68所示。在弹出“色彩平衡”对话框中,选择“阴影”选项,设置其参数分别为:+16、-5、+15,如图69 A所示,选择“中间调”选项,设置其参数分别为:+19、+2、+24,如图69 B所示,选择“高光”选项,设置其参数分别为:-6、-5、+22如图69 C所示;效果如图70所示。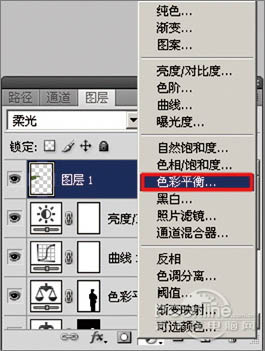
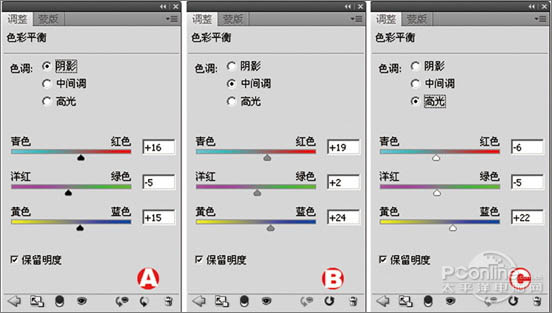

10、执行菜单:“图像”/“调整”/“反相”(快捷键Ctrl+I),再使用 画笔工具,在工具选项栏上设置画笔笔尖为柔角20像素,不透明度为13%,描绘出栏杆上的色彩平衡效果,如图71所示。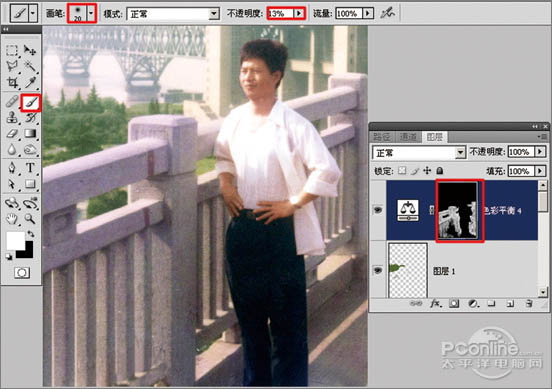
三、制作天空的效果
1、执行菜单:“选择”/“色彩范围”,点击图片中的浅色区域,例如天空部分,并设置颜色容差为61,点击“确定”按钮,完成选择,如图72所示,得到选区如图73所示。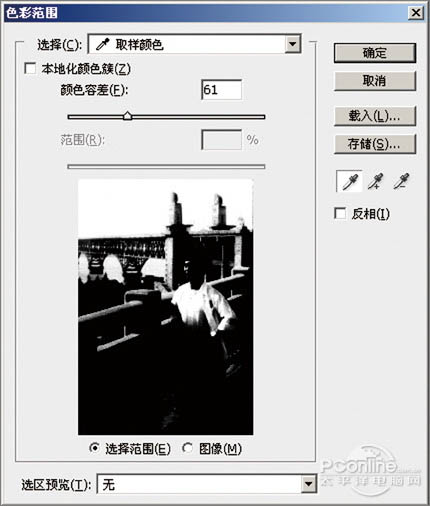
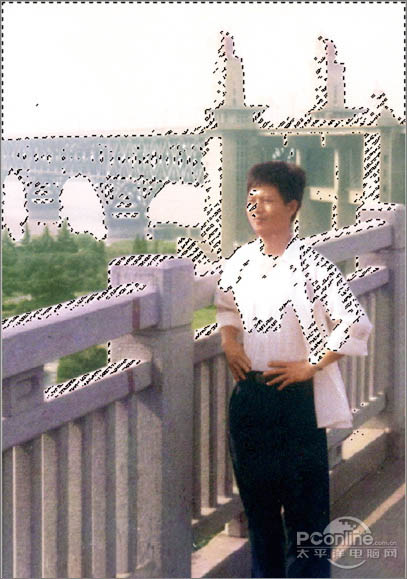
2、选择工具箱中的 套索工具,按住Alt键不放用鼠标左键圈选多余的选区将其去除,如栏杆、人物、桥墩处的选区,如图74所示。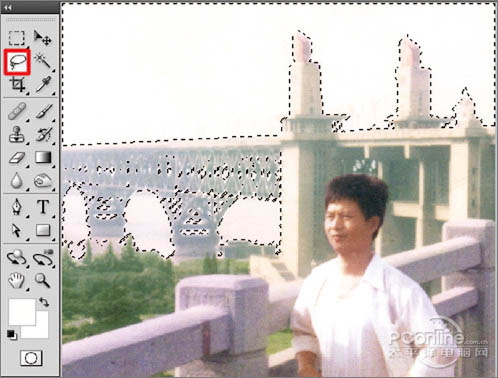
3、单击图层面板下方的 创建新图层按钮(快捷键Ctrl+Shif+N),新建“图层2”,如图75所示。
4、选择工具箱中 渐变工具,再单击工具选项栏上的 渐变编辑器按钮,弹出“渐变编辑器”对话框;选择“渐变编辑器”中的“前景色到背景色渐变”的渐变样式,然后设置其渐变颜色,如图76所示。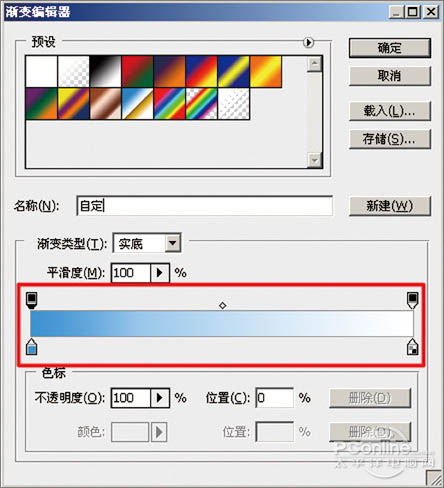
5、鼠标单击工具选项栏上的渐变类型,选择线性渐变,用鼠标左键选区上部往下垂直拖动,给“图层 2”图层添加渐变颜色,如图77所示。并设置图层的混合模式为:正片叠加,如图78所示。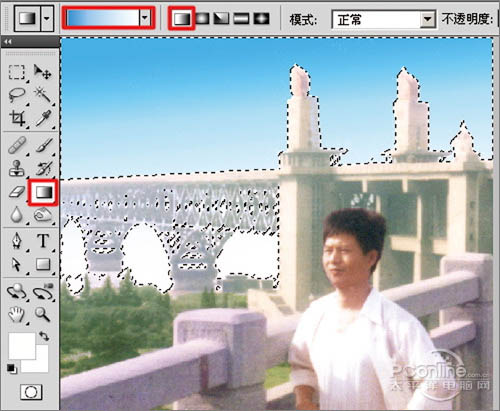

6、单击图层面板下方的 创建新图层按钮(快捷键Ctrl+Shif+N),新建“图层3”,如图79所示。
7、按住Ctrl键单击“图层 2”缩览图,得到选区,如图80所示。按键盘上的D键,把软件的前景色彩背景色还原为默认的颜色;执行菜单:“滤镜”/“渲染”/“云彩”,给图层添加“云彩”滤镜,得到的效果如图81所示。提示:按D键可将前景色设置成黑色、背景色为白色,按X键可切换前景色与背景色。

8、选择工具箱中的 矩形选框工具,框选出矩形选区,如图82所示,再按Delete键删除选区中图像,然后按组合键Ctrl+D取消选区。
9、在图层面板上设置图层混合模式为滤色,完成本例制作,最终效果如图83所示。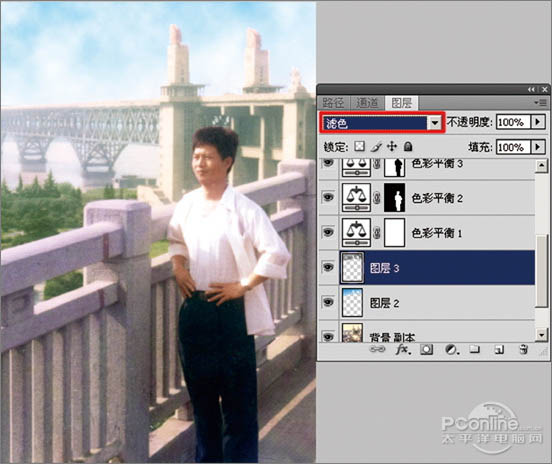
本文章来源于网络,如有侵权,请联系删除。联系电话:18992849520





 老照片修复请加微信
老照片修复请加微信