素材图片主色比较统一,不过局部的色差还是挺大的,调色的时候最好先用调色工具把主色调统一,并减少色差,然后用色相/饱和度快速调出想要的主色,后期再慢慢润色即可。
原图
最终效果
1、打开素材图片,创建可选颜色调整图层,对黄色,绿色进行调整,参数及效果如下图。这一步给图片增加淡黄色。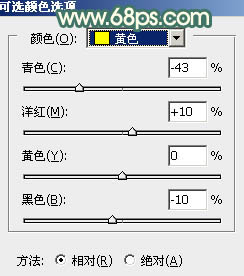
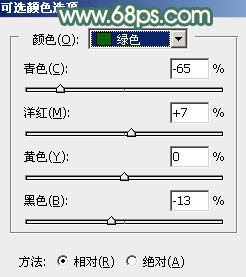

2、创建色相/饱和度调整图层,对黄色进行调整,参数及效果如下图。这一步快速把图片中的黄色转为黄褐色。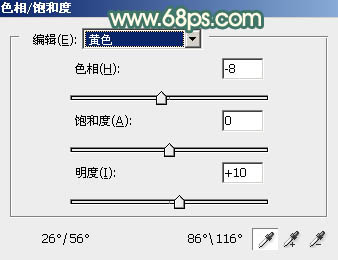

3、按Ctrl + J 把当前色相/饱和度调整图层复制一层,给图片增加更多褐色,效果如下图。
4、创建曲线调整图层,对RGB,蓝色通道进行调整,参数及效果如下图。这一步主要把图片主色调淡,并给高光及暗部增加蓝色。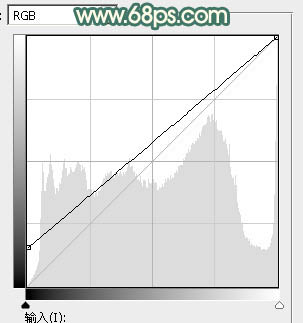
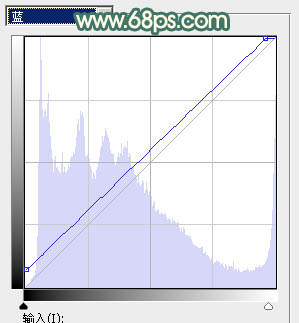

5、创建可选颜色调整图层,对红、黄、白进行调整,参数设置如图10 - 12,效果如图13。这一步给图片增加淡黄色。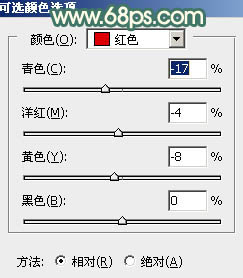
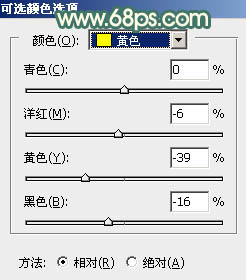
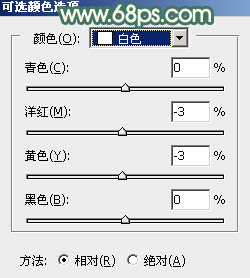

6、创建色彩平衡调整图层,对阴影,高光进行调整,参数及效果如下图。这一步给图片增加淡红色。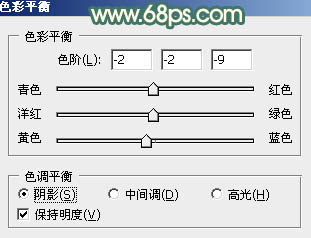
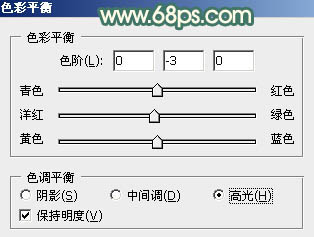

7、创建色相/饱和度调整图层,对黄色进行调整,参数及效果如下图。这一步给图片增加红褐色。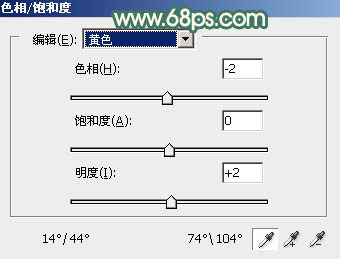

8、新建一个图层,按Ctrl + Alt + Shift + E 盖印图层,用模糊工具把背景杂点较多的部分模糊处理,然后微调一下人物脸部颜色,效果如下图。
9、创建可选颜色调整图层,对红、黄、白进行调整,参数设置如图20 - 22,效果如图23。这一步把图片中的暖色稍微调淡一点。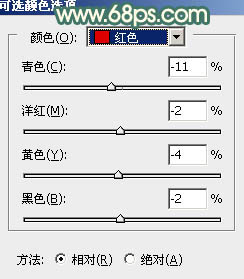

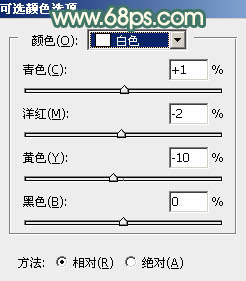

10、按Ctrl + J 把当前可选颜色调整图层复制一层,不透明度改为:50%,效果如下图。
11、新建一个图层,填充黄褐色:#A9936F,混合模式改为“滤色”,添加图层蒙版,选择渐变工具,颜色设置为黑色,然后由右上角至左下角拉出白色至黑色线性渐变,效果如下图。这一步给图片增加高光。
12、创建色彩平衡调整图层,对中间调进行调整,参数及效果如下图。这一步适当减少图片中的红色。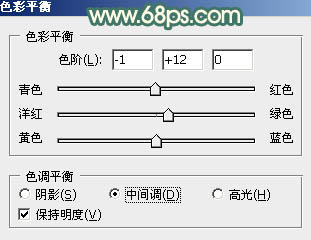

13、按Ctrl + J 把当前色彩平衡调整图层复制一层,不透明度改为:50%,效果如下图。
最后微调一下颜色,再用加深工具把暗部区域稍微涂暗一点,完成最终效果。
本文章来源于网络,如有侵权,请联系删除。联系电话:18992849520





 老照片修复请加微信
老照片修复请加微信