素材图片取景非常不错,只是效果还不够唯美。可以加强图片的高光区域增加柔和的阳光,再把整体基色转为淡褐色即可。
原图
最终效果
1、打开素材图片,创建可选颜色调整图层,对黄、绿、黑进行调整,参数设置如图1 - 3,效果如图4。这一步给图片增加黄褐色。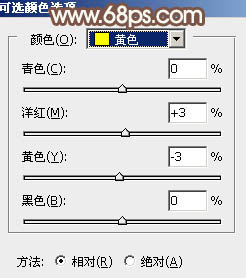
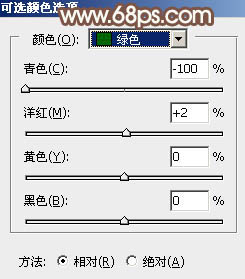
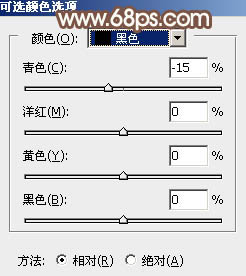

2、创建曲线调整图层,对RGB、红、绿通道进行调整,参数设置如图5 - 7,效果如图8。这一步给暗部增加红褐色。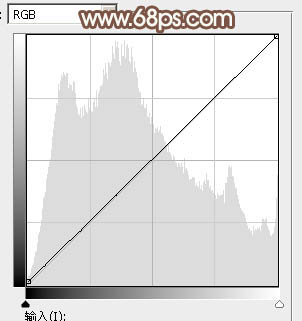

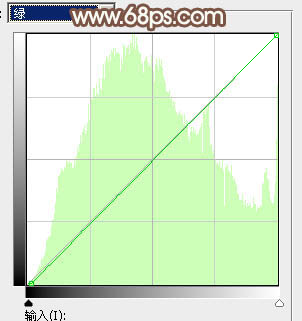

3、创建可选颜色调整图层,对红、黄、白进行调整,参数设置如图9 - 11,效果如图12。这一步给图片增加更多的红褐色。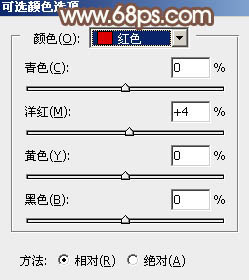
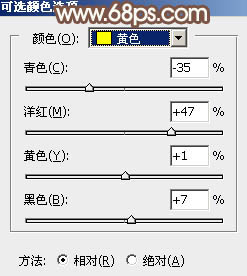
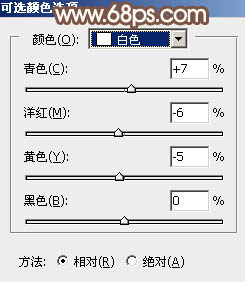

4、按Ctrl + J 把当前可选颜色调整图层复制一层,不透明度改为:20%,效果如下图。
5、按Ctrl + Alt + 2 调出高光选区,按Ctrl + Shift + I 反选得到暗部选区,然后创建色彩平衡调整图层,对阴影,高光进行调整,参数及效果如下图。这一步给暗部增加褐色。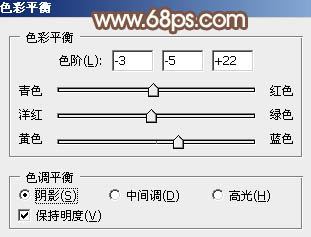
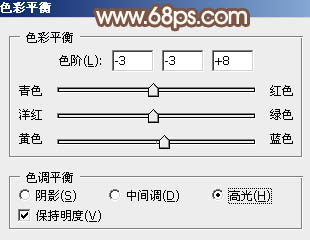

6、创建曲线调整图层,对RGB,绿色通道进行微调,参数设置如图17,确定后按Ctrl + Alt + G 创建剪切蒙版,效果如图18。这一步给图片暗部增加红褐色。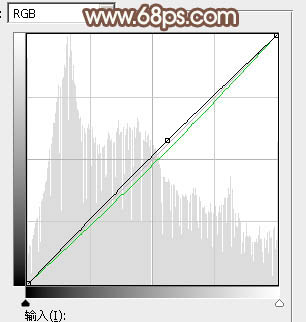

7、按Ctrl + Alt + 2 调出高光选区,然后创建色彩平衡调整图层,对中间调,高光进行调整,参数及效果如下图。这一步加强图片高光颜色。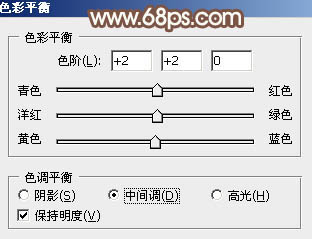
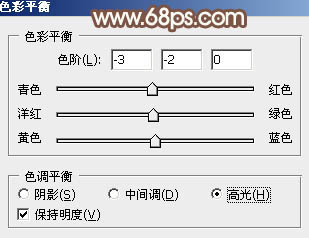

8、按Ctrl + Alt + 2 调出高光选区,创建纯色调整图层,颜色设置为淡绿色:#EFF4ED,确定后把不透明度改为:40%,效果如下图。
9、创建色相/饱和度调整图层,对全图进行调整,适当降低饱和度,参数及效果如下图。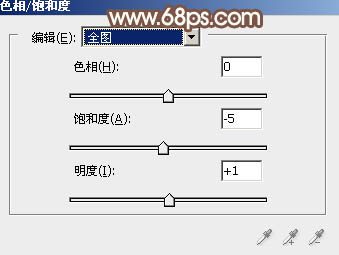

10、创建可选颜色调整图层,对蓝色,洋红进行调整,参数及效果如下图。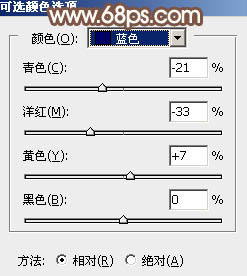
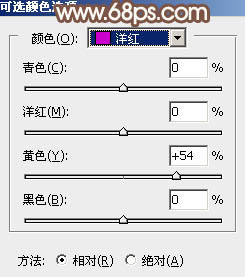

11、新建一个图层,用椭圆选框工具在下图位置拉一个椭圆选区,羽化100个像素后填充红褐色:#7D675F,混合模式改为“滤色”,效果如下图。这一步增加图片高光亮度。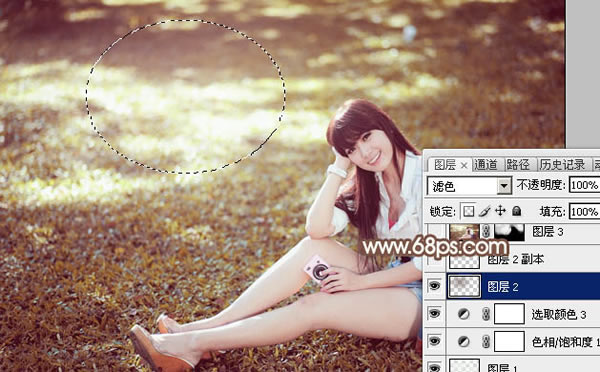
12、按Ctrl + J 把当前图层复制一层,按Ctrl + T 稍微缩小一点,再是的降低图层的不透明度,效果如下图。
13、新建一个图层,按Ctrl + Alt + Shift + E 盖印图层,用模糊工具把顶部背景部分模糊处理,效果如下图。
14、新建一个图层,盖印图层,简单给人物磨一下皮,效果如下图。
15、创建曲线调整图层,对RGB、红、绿、蓝通道进行调整,参数设置如图32 - 35,效果如图36。这一步把图片稍微调亮一点。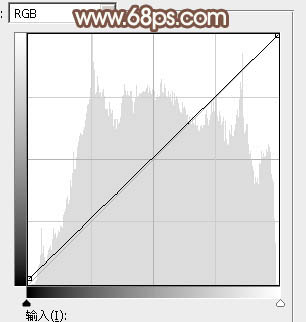
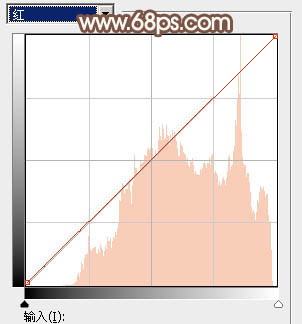
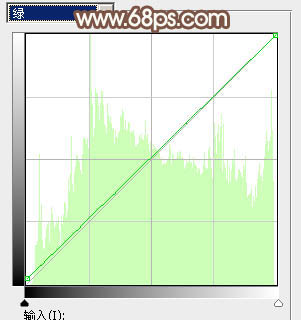


16、创建可选颜色调整图层,对红,白进行调整,参数及效果如下图。这一步给高光部分增加淡青色。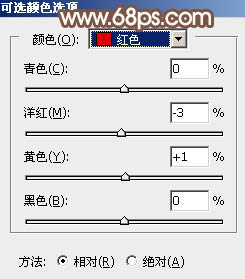
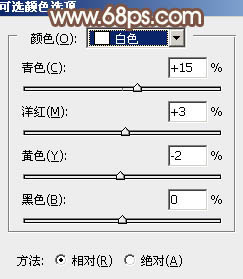

17、新建一个图层,根据需要给图片左上角部分增加一点高光,过程如图40,41。

最后微调一下颜色,完成最终效果。
本文章来源于网络,如有侵权,请联系删除。联系电话:18992849520





 老照片修复请加微信
老照片修复请加微信