素材图片看上去也有点梦幻,只是柔和度还不够。调色的时候可以把绿叶颜色转为较淡的暖色,再用调色工具把暗部调淡并增加蓝紫色,然后在高光部分增加淡紫色即可。
原图
最终效果
1、打开素材图片,创建可选颜色调整图层,对黄、绿、白进行调整,参数设置如图1 - 3,效果如图4。这一步给图片增加暖色。
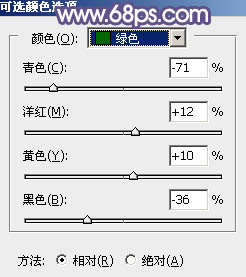
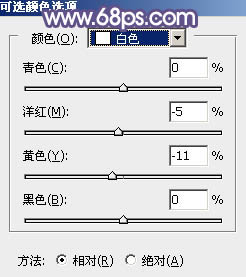

2、创建曲线调整图层,对红,蓝通道进行调整,参数及效果如下图。这一步主要给图片暗部增加蓝色。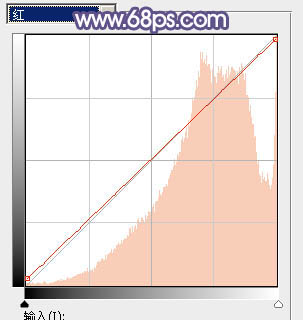


3、创建可选颜色调整图层,对黄、绿、白、黑进行调整,参数设置如图8 - 11,效果如图12。这一步适当减少图片中的绿色,增加淡黄色。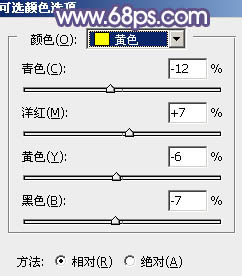
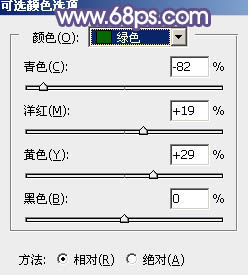
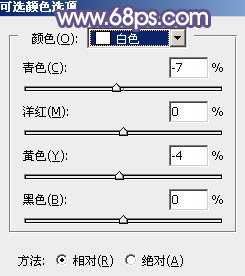
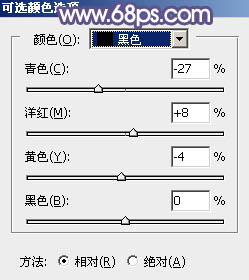

4、创建可选颜色调整图层,对黄、绿、白、中性色进行调整,参数设置如图13 - 16,效果如图17。这一步主要把图片中的黄色稍微调淡一点。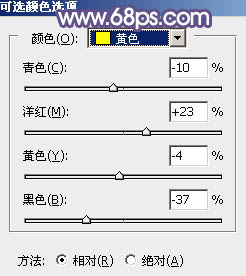
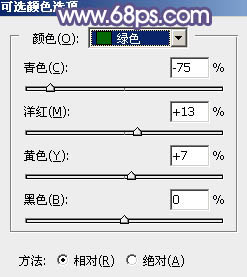
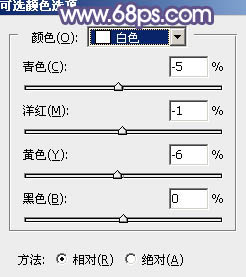
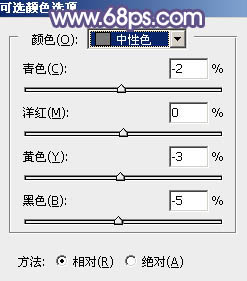

5、创建可选颜色调整图层,对黄、洋红,中性色进行调整,参数及效果如下图。这一步给图片增加淡红色。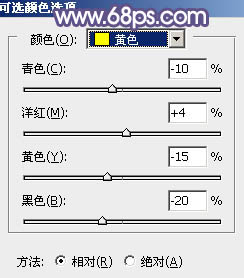
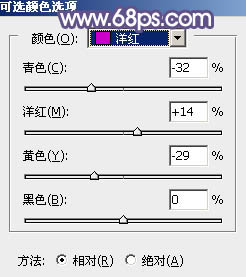
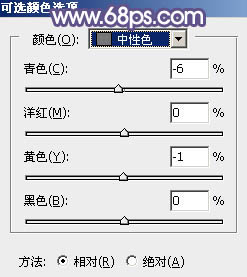

6、创建色彩平衡调整图层,对阴影,高光进行调整,参数及效果如下图。这一步主要给图片高光部分增加淡蓝色。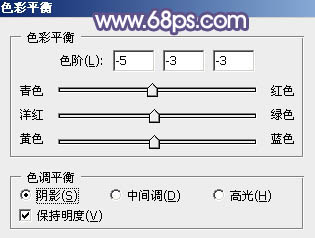
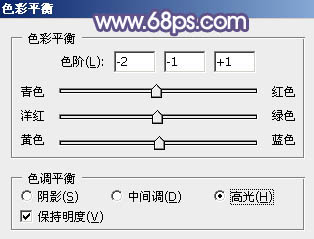

7、创建色相/饱和度调整图层,对黄色进行调整,适当降低饱和度,并微调颜色,参数及效果如下图。

8、按Ctrl + Alt + 2 调出高光选区,新建一个图层填充淡蓝色:#F6F6FA,确定后把不透明度改为:35%,添加图层蒙版,用黑色画笔把底部不需要变亮的部分擦出来,效果如下图。这一步给高光部分增加淡蓝色。
9、把背景图层复制一层,按Ctrl + Shift + ] 置顶,按住Alt键添加图层蒙版,用白色画笔把人物脸部及手部擦出来,如图28。然后微调一,肤色,效果如图29。

10、创建可选颜色调整图层,对黄、洋红,白进行调整,参数及效果如下图。这一步给图片增加淡蓝色。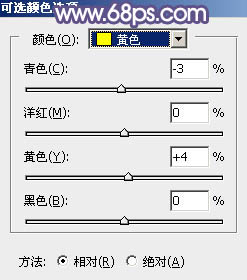
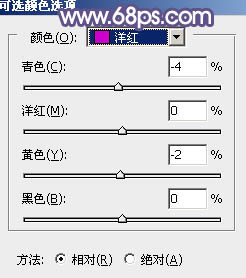
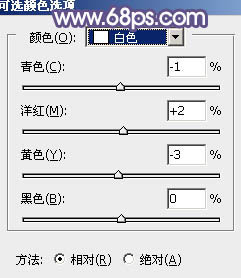

11、创建可选颜色调整图层,对红、黄,白进行调整,参数及效果如下图。这一步给图片增加一点淡红色。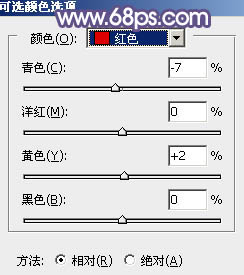
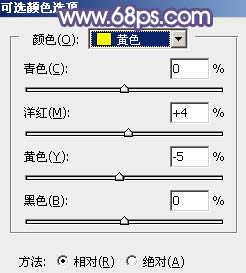
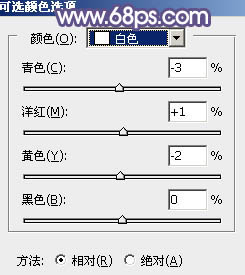

12、新建一个图层,填充紫褐色:#A78897,混合模式改为“滤色”,按住Alt键添加图层蒙版,用白色画笔把右上角部分擦出来,给图片增加高光,效果如下图。
13、新建一个图层,按Ctrl + Alt + Shift + E 盖印图层,简单给人物磨一下皮,再把整体柔化处理,效果如下图。
最后微调一下整体颜色,完成最终效果。
本文章来源于网络,如有侵权,请联系删除。联系电话:18992849520





 老照片修复请加微信
老照片修复请加微信