素材图片颜色比较均匀,不过梦幻感不够。调色的时候可以先转为想要的颜色,然后用云彩滤镜给高光部分增加云雾效果,再用模糊滤镜等柔化即可得到不错的梦幻效果。
原图
最终效果
1、打开素材图片,创建色相/饱和度调整图层,对全图、黄色,绿色进行调整,参数设置如图1 - 3,效果如图4。这一步快速把图片中的黄绿色转为青绿色。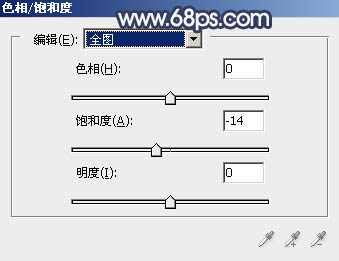
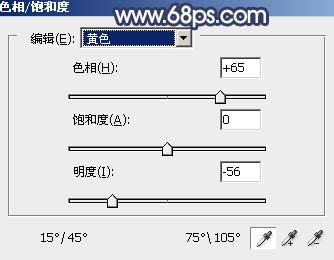
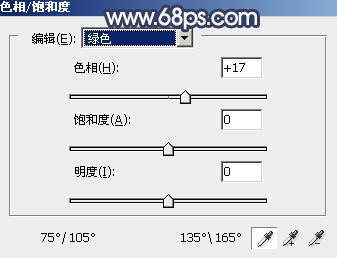

2、创建可选颜色调整图层,对绿色、青色,黑色进行调整,参数设置如图5 - 7,效果如图8。这一步把图片中的绿色稍微调暗一点。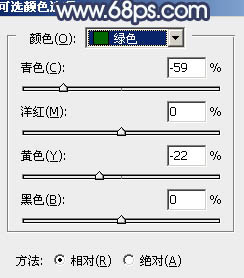
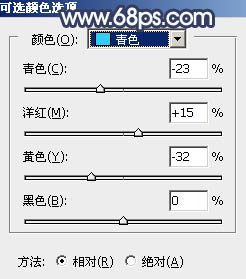
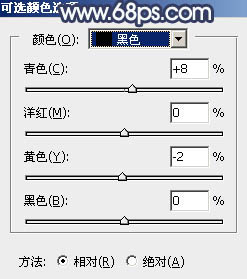

3、按Ctrl + J 把当前可选颜色调整图层复制一层,效果如下图。
4、创建曲线调整图层,对RGB、绿,蓝通道进行调整,参数设置如图10 - 12,效果如图13。这一步加大图片明暗对比,并给图片暗部增加蓝色。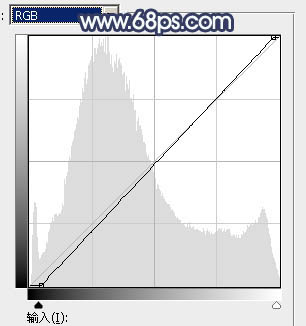
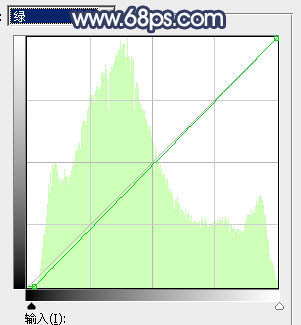
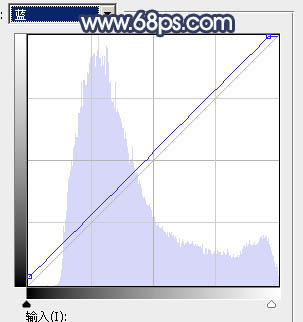

5、创建可选颜色调整图层,对绿色,白色进行调整,参数及效果如下图。这一步主要给图片高光部分增加淡青色。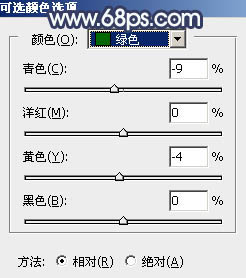
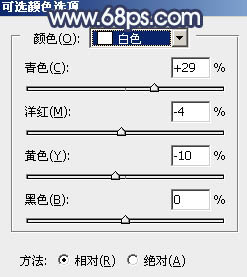

6、创建色彩平衡调整图层,对阴影,高光进行调整,参数及效果如下图。这一步主要增加图片高光亮度。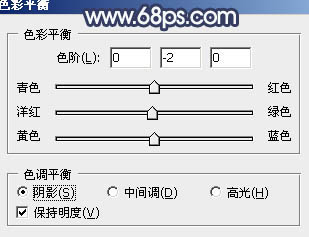
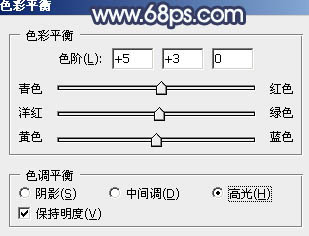

7、创建亮度/对比度调整图层,适当给图片增加对比度,参数及效果如下图。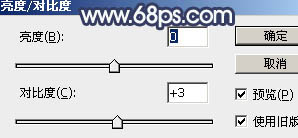

8、新建一个图层,按字母键“D”,把前背景色恢复到默认的黑白,然后选择菜单:滤镜 > 渲染 > 云彩,确定后把混合模式改为“滤色”,不透明度改为:60%。
按住Alt键添加图层蒙版,用透明度较低的白色柔边画笔把下图选区部分擦出来。这一步给图片增加梦幻高光。
9、创建色彩平衡调整图层,对阴影,高光进行调整,参数设置如图23,24,确定后按Ctrl + Alt + G 创建剪切蒙版,效果如图25。这一步微调云彩高光及暗部颜色。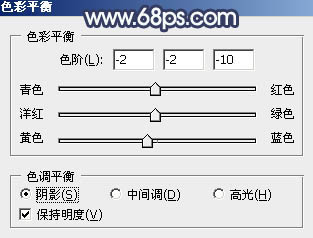
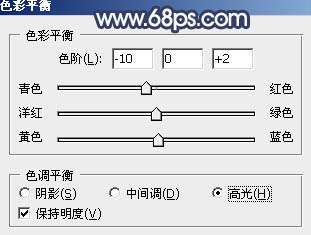

10、创建色彩平衡调整图层,对中间调,高光进行调整,参数及效果如下图。这一步给图片增加青绿色。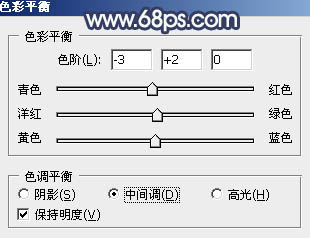
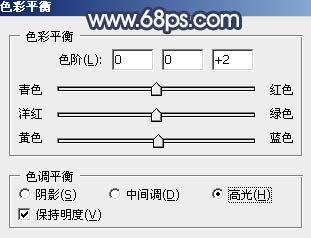

11、新建一个图层,填充青绿色:#A8BCB0,混合模式改为“滤色”,按住Alt键添加图层蒙版,用白色画笔把左上角部分擦出来,效果如下图。
12、新建一个图层,按Ctrl + Alt + Shift + E 盖印图层。选择菜单:滤镜 > 模糊 > 动感模糊,角度设置为-45度,距离设置为150,确定后把混合模式改为“柔光”,不透明度改为:70%,效果如下图。这一步把图片柔化处理。
13、把背景图层复制一层,按Ctrl + Shift + ] 置顶,按住Alt键添加图层蒙版,用白色画笔把人物脸部及肤色部分擦出来,确定后适当降低图层不透明度如图31。然后再微调一下人物肤色,效果如图32。

最后简单美化一下人物部分,微调一下颜色,完成最终效果。
本文章来源于网络,如有侵权,请联系删除。联系电话:18992849520





 老照片修复请加微信
老照片修复请加微信