教程调色主要分为两个大的过程:首先就是确定主色,秋季色可以用蓝黄色来搭配;然后就是晨曦效果的渲染,用纯色或渐变来完成。
原图
最终效果
1、打开素材图片,创建色相/饱和度调整图层,对黄色,绿色进行调整,参数及效果如下图。这一步快速把图片中的黄绿色转为黄褐色。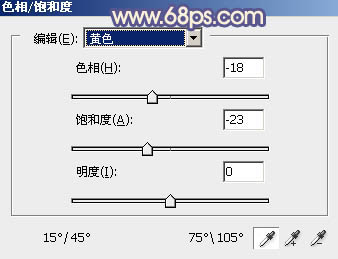
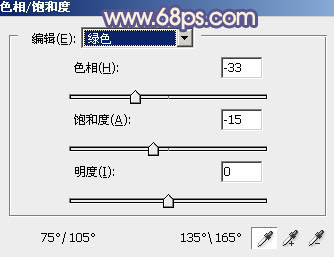

2、创建可选颜色调整图层,对红、黄、白,黑进行调整,参数设置如图4 - 7,效果如图8。这一步把图片中的黄褐色调亮一点,同时给暗部增加蓝色。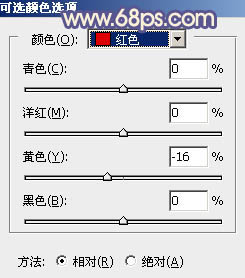
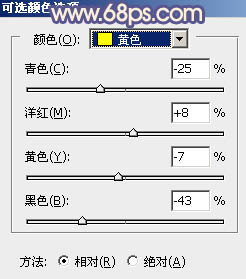
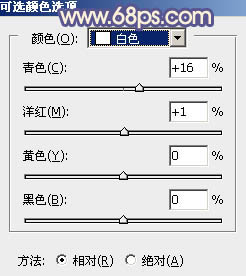
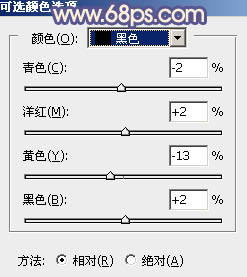

3、按Ctrl + J 把当前可选颜色调整图层复制一层,效果如下图。
4、创建曲线调整图层,对蓝色进行调整,参数及效果如下图。这一步主要给图片暗部增加蓝色。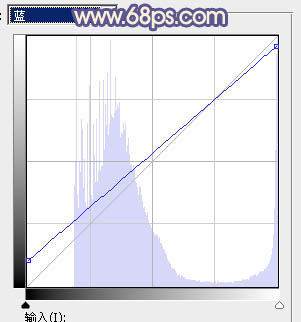

5、创建色相/饱和度调整图层,对黄色进行调整,参数及效果如下图。这一步把图片中的黄色调淡一点。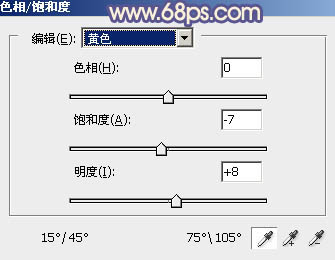

6、创建可选颜色调整图层,对红色,蓝色进行调整,参数及效果如下图。这一步适当减少图片中的红色及蓝色。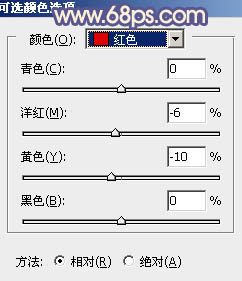
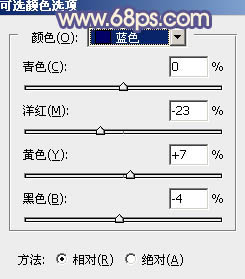

7、新建一个图层,填充黄褐色:#A68C35,混合模式改为“滤色”,按住Alt键添加图层蒙版,用白色画笔把左上角部分擦出来,效果如下图。
8、调出当前图层蒙版选区,然后创建纯色调整图层,颜色设置为暗红色:#A65335,确定后把混合模式改为“柔光”,不透明度改为:50%,效果如下图。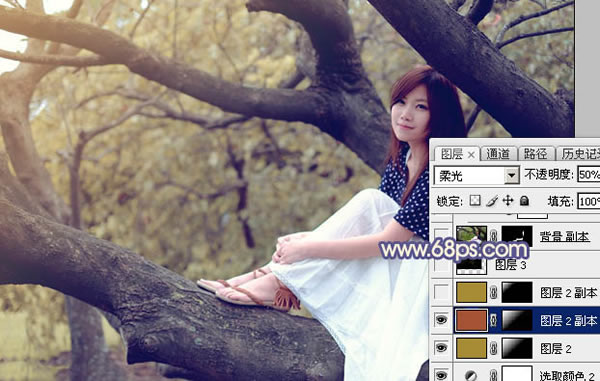
9、创建纯色调整图层,颜色设置为黄褐色:#A68C35,确定后把蒙版填充黑色,用白色画笔把左上角部分擦出来,再把混合模式改为“滤色”,效果如下图。
10、新建一个图层,填充黑色,选择菜单:滤镜 > 渲染 > 镜头光晕,设置好想要的光晕效果,确定后把混合模式改为“滤色”,再把光晕移到左上角部分,效果如下图。这几步给图片增加高光。
11、把背景图层复制一层,按Ctrl + Shift + ] 置顶,按住Alt键添加图层蒙版,用白色画笔把人物脸部及肤色部分擦出来,效果如下图。
12、微调一下人物肤色颜色,效果如下图。
13、新建一个图层,用椭圆选框工具拉出下图所示的椭圆选区,羽化80个像素后填充黄绿色:#ABBF2A,确定后把混合模式改为“滤色”,不透明度改为:50%,效果如下图。这一步给图片中间位置增加高光。
最后给人物磨一下皮,再把整体柔化处理,完成最终效果。
本文章来源于网络,如有侵权,请联系删除。联系电话:18992849520





 老照片修复请加微信
老照片修复请加微信