素材图片主色也为绿色,调色的时候只需要把绿色部分调淡,高光部分稍微增加一点淡黄色,然后把整体调柔和即可。
原图
最终效果
1、打开素材图片,创建可选颜色调整图层,对黄色,绿色进行调整,参数设置如图1,2,效果如图3。这一步把图片中的绿色调淡一点。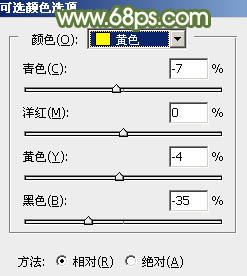
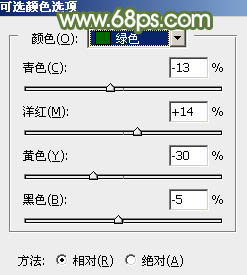

2、创建曲线调整图层,对RGB、绿,蓝通道进行调整,参数设置如图4 - 6,效果如图7。这一步把图片暗部颜色调淡,并给图片增加淡蓝色。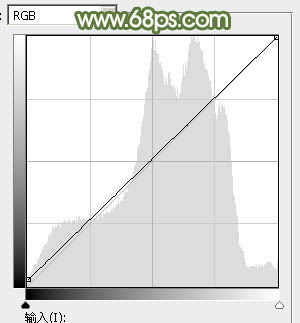
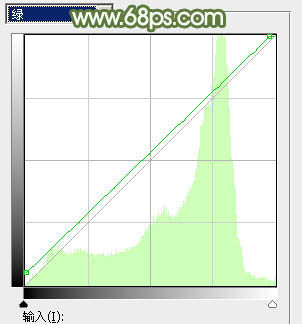
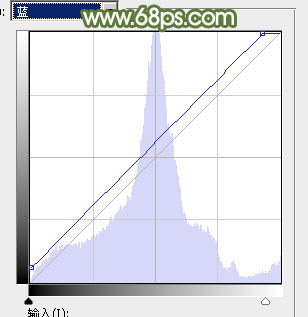

3、创建色相/饱和度调整图层,对绿色进行调整,参数及效果如下图。这一步降低图片中绿色饱和度并调淡。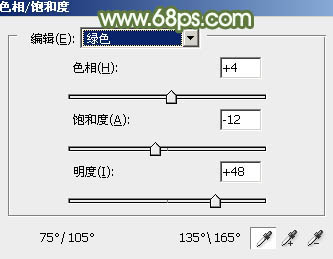

4、创建色相/饱和度调整图层,对黄色进行调整,参数及效果如下图。这一步把图片中的黄色调淡。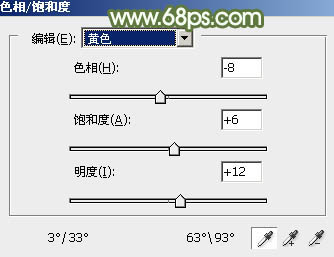

5、再创建色相/饱和度调整图层,对黄色进行调整,参数及效果如下图。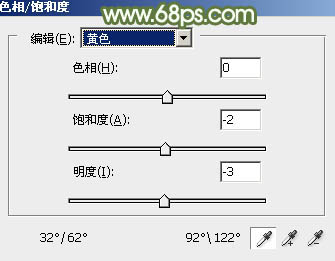

6、创建曲线调整图层,对RGB、红、绿,蓝通道进行调整,参数设置如图14 - 17,效果如图18。这一步主要把图片颜色调淡,并微调高光部分的颜色。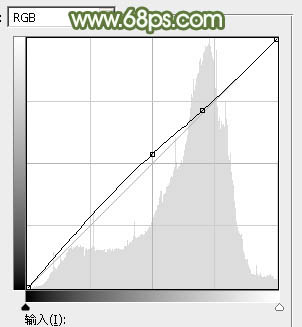
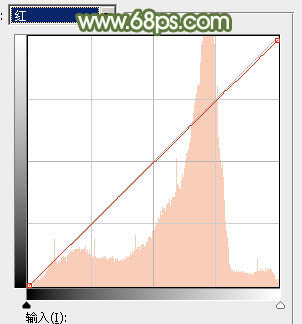
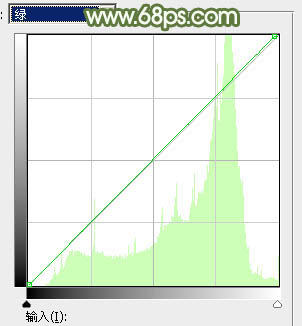
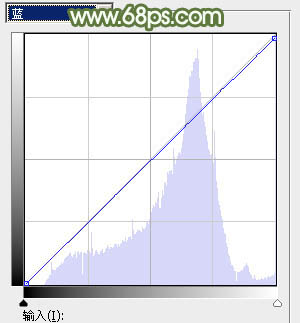

7、创建可选颜色调整图层,对黄、绿,青,参数设置如图19 - 21,效果如图22。这一步给图片增加淡黄色。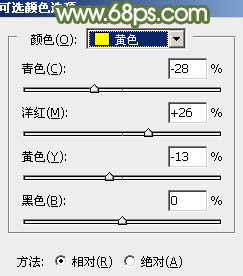
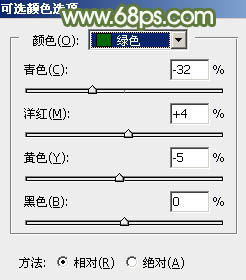
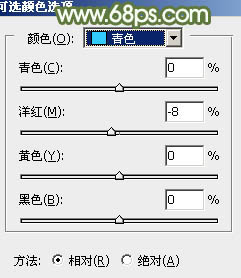

8、创建色彩平衡调整图层,对高光进行调整,参数及效果如下图。这一步给图片高光部分增加淡黄色。

9、把背景图层复制一层,按Ctrl + Shift + ] 置顶,按住Alt键添加图层蒙版,用白色画笔把人物脸部及手臂部分擦出来,效果如下图。
10、微调一下人物肤色,效果如下图。
11、新建一个图层,把前景色设置为淡绿色:#BFDAB1,用画笔把左上角部分涂上前景色。
12、按Ctrl + J 把当前图层复制一层,混合模式改为“滤色”。
13、按Ctrl + J 把当前图层复制一层,混合模式改为“柔光”,这三步给图片增加高光。
14、新建一个图层,按Ctrl + Alt + Shift + E 盖印图层,简单给人物磨一下皮,效果如下图。
15、创建可选颜色调整图层,对红,黄进行调整,参数及效果如下图。这一步把人物肤色调红润一点。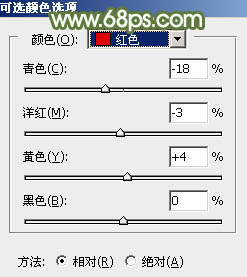
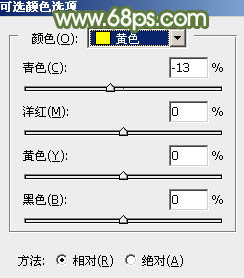

最后微调一下颜色,完成最终效果。
本文章来源于网络,如有侵权,请联系删除。联系电话:18992849520





 老照片修复请加微信
老照片修复请加微信