素材图片并没有阳光,调色的时候可以先给图片增加一点暖色,然后在图片边角部分增加高光做出阳光效果,后期再把图片柔化处理即可。
原图
最终效果
最终效果
1、打开素材图片,创建曲线调整图层,对RGB,绿色通道进行调整,参数设置如图1,2,效果如图3。这一步把图片暗部颜色加深,并增加绿色。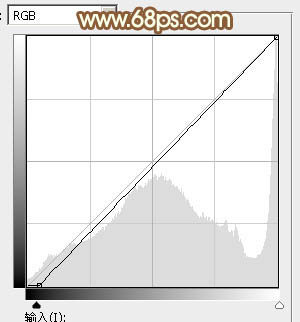
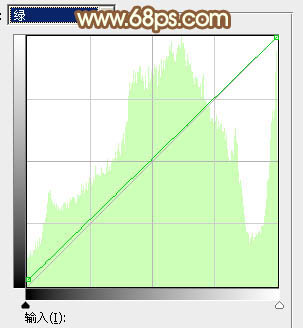

2、按Ctrl + Alt + 2 调出高光选区,按Ctrl + Shift + I 反选,再选择菜单:选择 > 修改 > 收缩,数值为3,确定后创建色相/饱和度调整图层,对红、黄,绿进行调整,参数设置如图4 - 6,效果如图7。这一步把暗部黄绿色转为黄褐色。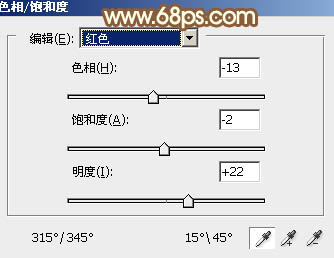
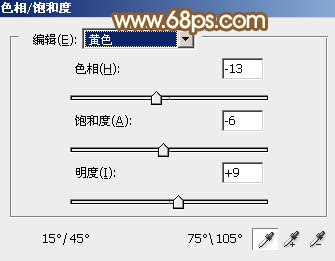
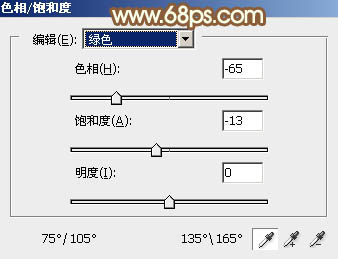

3、按Ctrl + J 把当前色相/饱和度调整图层复制一层,效果如下图。
4、按住Ctrl键点击蒙版载入当前图层蒙版选区,按Ctrl + Shift + I 反选,再创建色相/饱和度调整图层,对黄色进行调整,参数及效果如下图。这一步给图片高光部分增加橙黄色。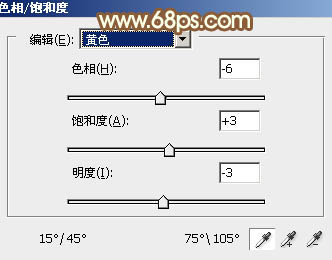

5、再创建色相/饱和度调整图层,对黄色进行调整,参数及效果如下图。这一步把图片中的暖色转为红褐色。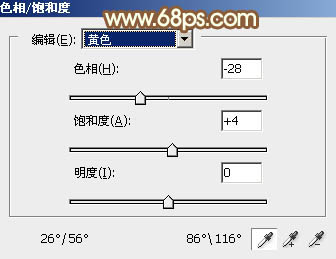

6、创建曲线调整图层,对RGB、绿,蓝通道进行调整,参数设置如图13 - 15,效果如图16。这一步把图片颜色调亮一点。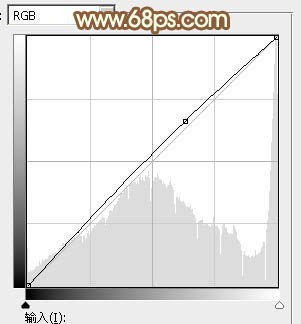
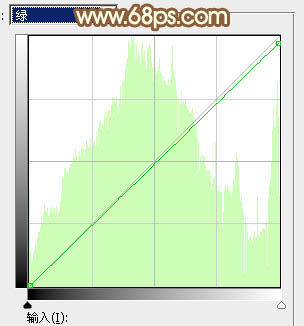
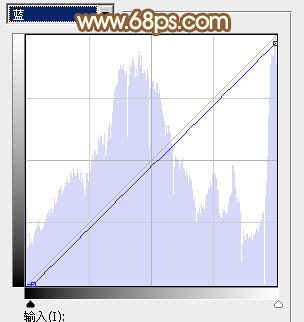

7、创建可选颜色调整图层,对红,黑进行调整,参数及效果如下图。这一步给图片暗部增加暖色。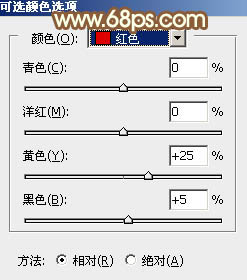
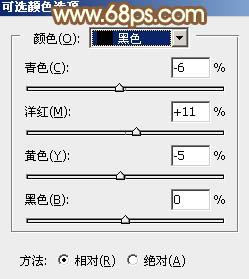

8、按Ctrl + Alt + 2 载入高光选区,创建纯色调整图层,颜色设置为淡青色:#BBE9E7,确定后把混合模式改为“变暗”,不透明度改为:50%,效果如下图。这一步给图片高光部分增加淡青色。
9、创建曲线调整图层,对RGB、红、绿,蓝通道进行调整,参数设置如图21 - 24,效果如图25。这一步给图片增加淡黄色。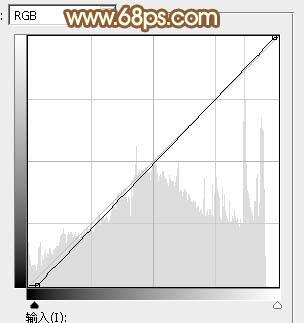
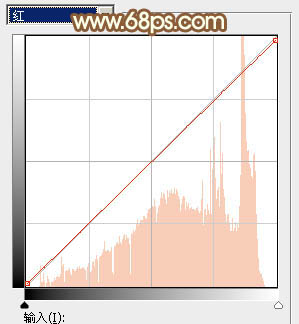
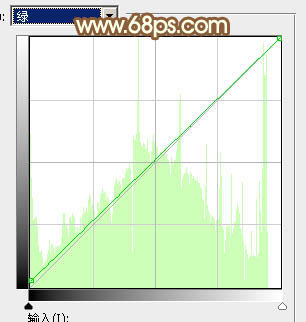
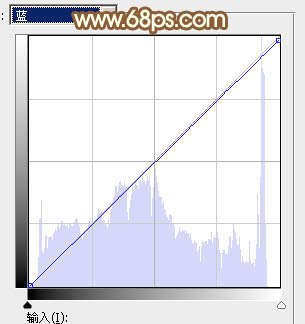

10、新建一个图层,按字母键“D”,把前背景颜色恢复到默认的黑白,选择菜单:滤镜 > 渲染 > 云彩,确定后把混合模式改为“滤色”,不透明度改为:30%,效果如下图。这一步给图片增加梦幻效果。
11、创建色彩平衡调整图层,对阴影,高光进行调整,参数设置如图27,28,确定后按Ctrl + Alt + G 创建剪切蒙版,效果如图29。这一步微调图片暗部及高光颜色。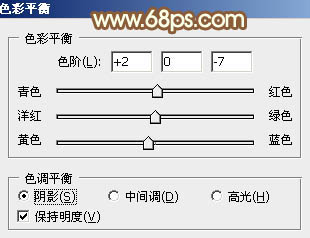


12、创建可选颜色调整图层,对红、黄、白,黑进行调整,参数设置如图30 - 33,效果如图34。这一步微调图片中的暖色,并给高光部分增加淡青色。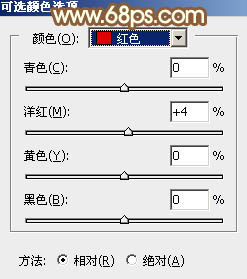
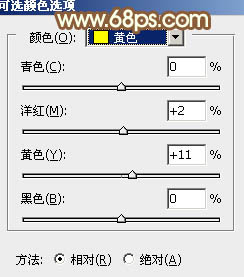
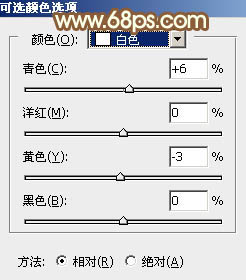
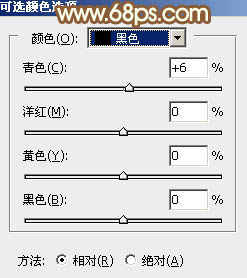

13、创建纯色调整图层,颜色设置为淡绿色:#C7D29A,确定后用黑白渐变,在蒙版上由左上角至右下角拉出白色至黑色线性渐变,效果如下图。
14、按Ctrl + J 把当前图层复制一层,混合模式改为“滤色”,如下图。
15、再按Ctrl + J 把当前图层复制一层,混合模式改为“柔光”,效果如下图。
16、按Ctrl + J 把当前图层复制一层,混合模式改为“滤色”,不透明度改为:50%,这一步给图片左上角部分增加阳光效果。
17、新建一个图层,按Ctrl + Alt + Shift + E 盖印图层,适当把图片柔化处理,再用模糊工具把背景局部模式处理,效果如下图。
18、创建可选颜色调整图层,对红、黄,白进行调整,参数设置如图40 - 42,效果如图43。这一步微调图片中的暖色。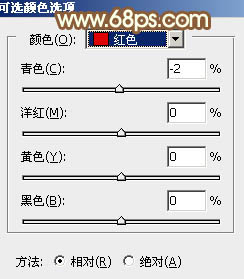
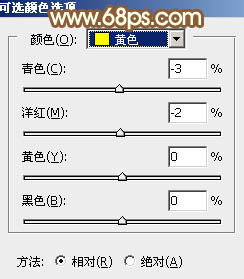
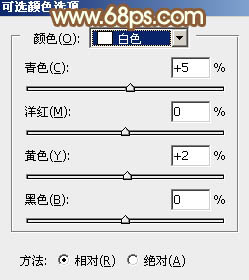

最后简单给人物磨一下皮,微调一下颜色,完成最终效果。
本文章来源于网络,如有侵权,请联系删除。联系电话:18992849520





 老照片修复请加微信
老照片修复请加微信