秋季图片调色比较容易,可以直接用色相/饱和度把主色转为暖色,然后给暗部增加一点蓝色,再把整体调柔和,局部增加一点高光即可。
原图
最终效果
1、打开素材图片,创建可选颜色调整图层,对绿色进行调整,参数及效果如下图。这一步把图片中的绿色稍微调暗一点。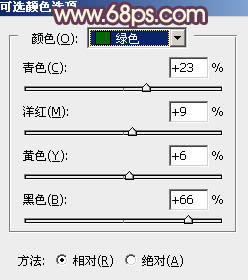

2、按Ctrl + J 把当前可选颜色调整图层复制一层,不透明度改为:50%,效果如下图。
3、创建曲线调整图层,把图片暗部稍微加深一点,参数及效果如下图。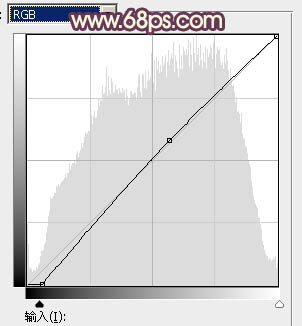
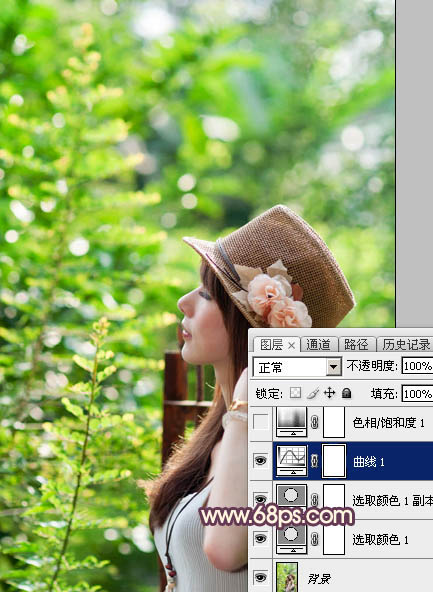
4、创建色相/饱和度调整图层,对黄色,绿色进行调整,参数及效果如下图。这一步快速把图片中的黄绿色转为黄褐色。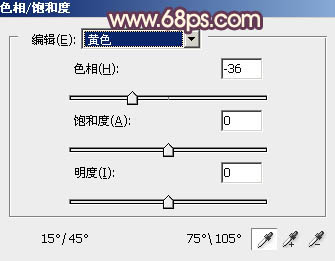
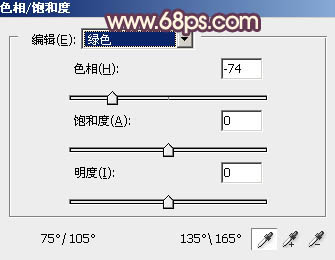

5、创建色相/饱和度调整图层,对黄色进行调整,参数及效果如下图。这一步把图片中的黄褐色转为红褐色。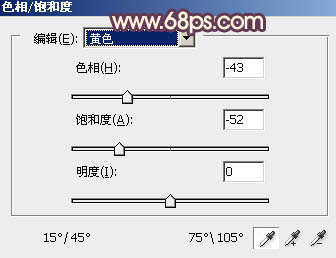
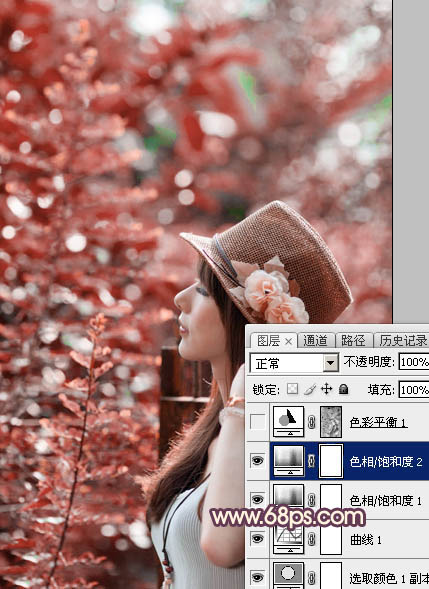
6、按Ctrl + Alt + 2 调出高光选区,按Ctrl + Shift + I 反选,然后创建色彩平衡调整图层,对阴影进行调整,参数及效果如下图。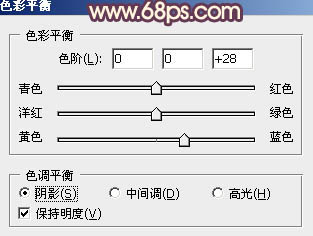
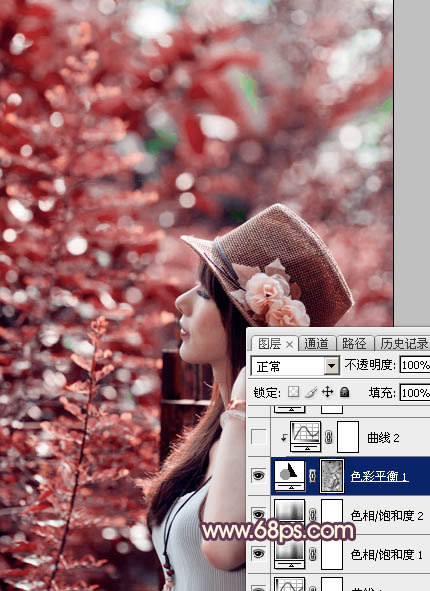
7、创建曲线调整图层,对RGB、红、绿,蓝通道进行调整,参数设置如图13 - 16,确定后按Ctrl + Alt + G 创建剪切蒙版,效果如图17。这两步给图片暗部增加蓝紫色。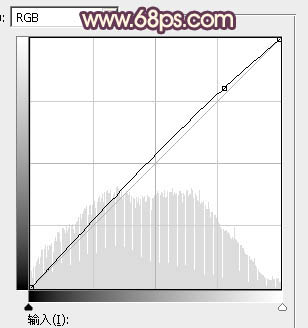
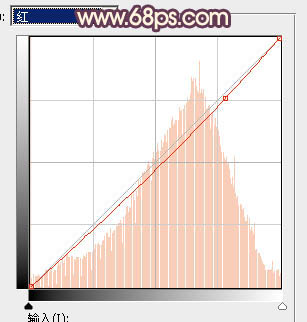
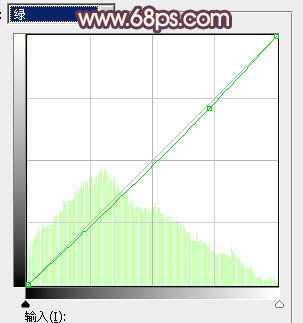
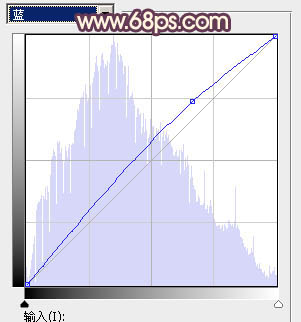
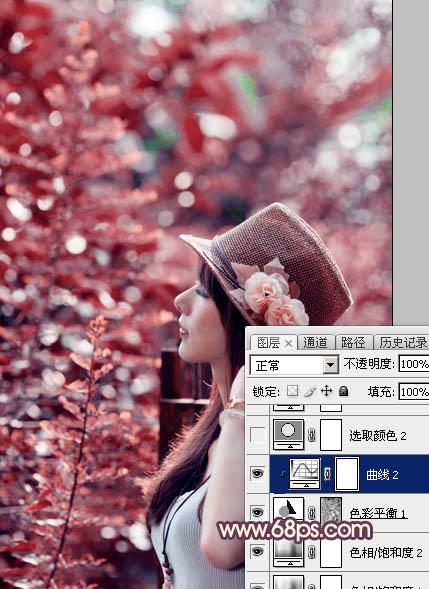
8、创建可选颜色调整图层,对红,白进行调整,参数及效果如下图。这一步把红色转为橙红色,高光部分增加淡蓝色。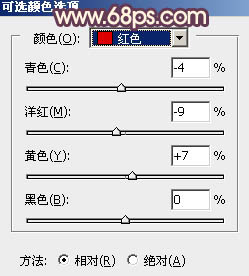
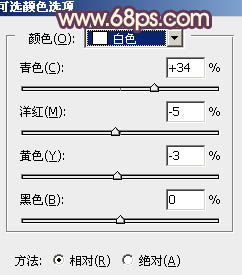
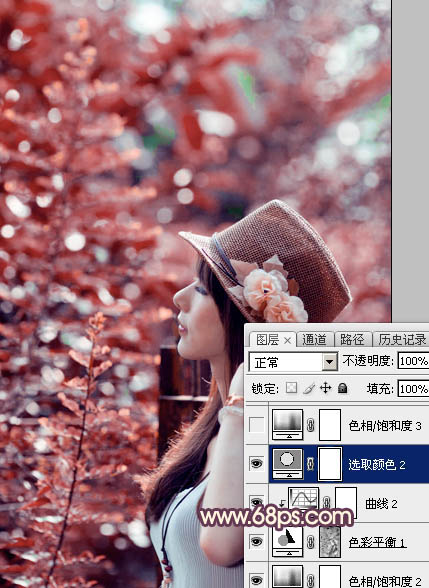
9、创建色相/饱和度调整图层,对红色进行调整,参数及效果如下图。这一步同样把红色转为橙红色。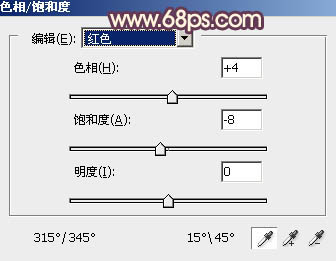

10、新建一个图层,按Ctrl + Alt + Shift + E 盖印图层,选择菜单:图像 > 模式 > Lab颜色,在弹出的对话框选择“不合拼”,然后选择菜单:图像 > 应用图像,参数及效果如下图。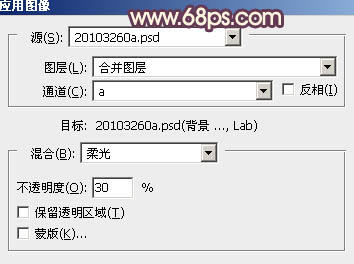

11、创建曲线调整图层,对明度,a,b通道进行调整,参数及效果如下图。这一步把图片稍微调亮,并增加橙黄色。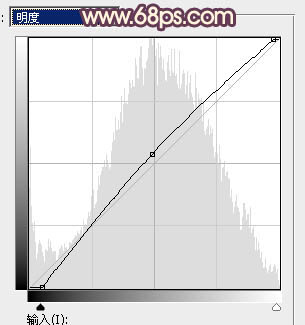
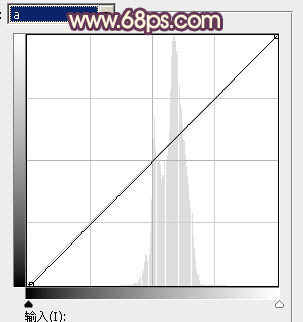
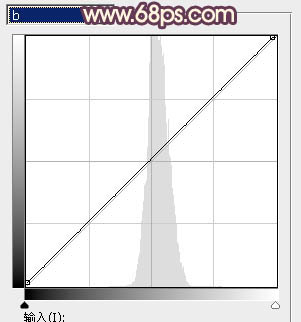

12、创建色彩平衡调整图层,对高光进行调整,参数及效果如下图。确定后新建一个图层,按Ctrl + Alt + Shift + E 盖印图层,并选择菜单:图像 > 模式 > RGB颜色,效果如图30。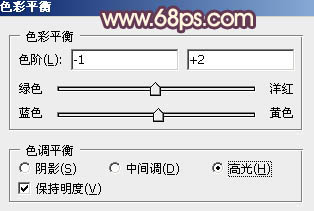
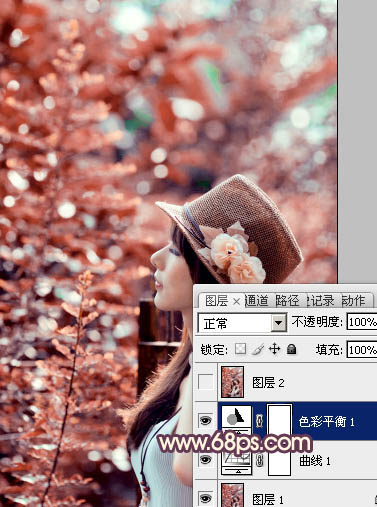
13、新建一个图层,盖印图层,用模糊工具把顶部区域模糊处理。
14、新建一个图层,填充橙黄色:#E6C3A5,混合模式改为“滤色”,按住Alt键添加图层蒙版,用白色画笔把左上角部分擦出来,效果如下图,然后按Ctrl + J 把当前图层复制一层,如图33。这一步给图片局部增加高光。

15、创建曲线调整图层,对RGB,绿色通道进行调整,参数及效果如下图。这一步把图片暗部颜色稍微调亮一点。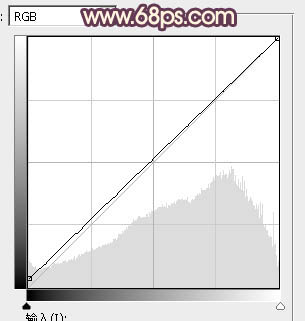
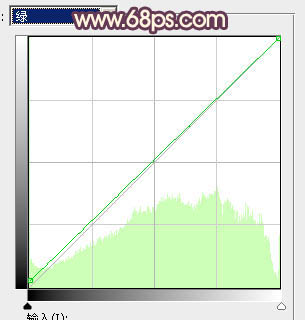
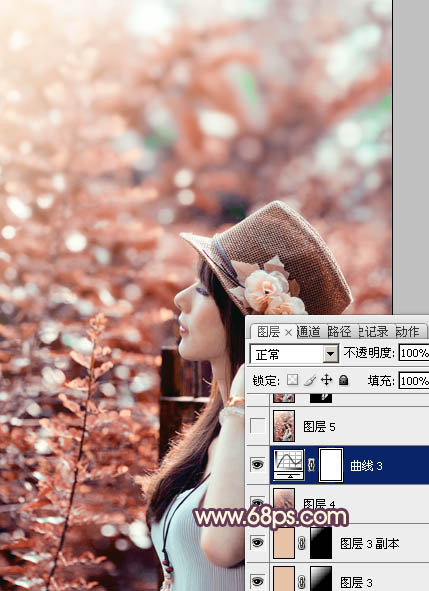
最后微调一下颜色,完成最终效果。
本文章来源于网络,如有侵权,请联系删除。联系电话:18992849520





 老照片修复请加微信
老照片修复请加微信