素材图片有点偏灰,人物部分不够甜美。调色的时候可以先给图片增加一点淡淡的青蓝色,增加清爽感,然后在Lab颜色模式下给图片增加红润的肤色即可。
原图
最终效果
1、打开素材图片,创建曲线调整图层,对红、绿,蓝通道进行调整,参数设置如图1 - 3,效果如图4。这一步主要给图片高光部分增加淡蓝色。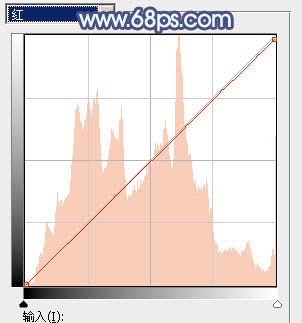
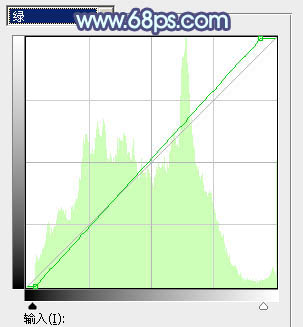
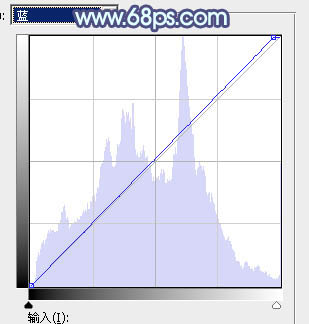

2、创建色相/饱和度调整图层,对黄色,绿色进行调整,参数及效果如下图。这一步把图片中的黄绿色转为黄褐色。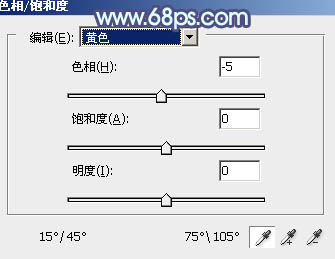
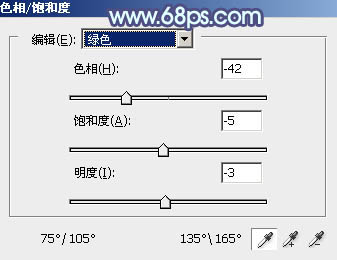

3、创建色彩平衡调整图层,对高光进行调整,参数及效果如下图。这一步给图片高光部分增加青蓝色。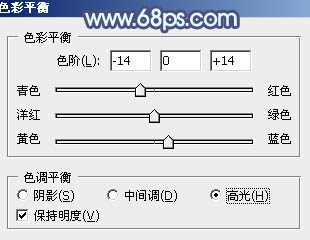

4、创建可选颜色调整图层,对青、白、黑进行调整,参数设置如图10 - 12,效果如图13。这一步给图片增加青色,暗部增加蓝色。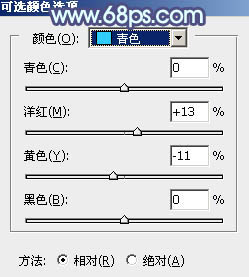
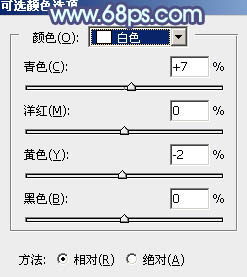
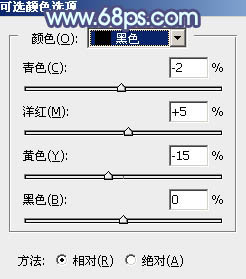

5、创建纯色调整图层,颜色设置为淡青色:#E5FFFB,确定后选择渐变工具,颜色设置为黑白,然后由右上角向左下角拉出白色至黑色线性渐变,效果如下图。这一步给右上角增加高光。
6、现在进入Lab颜色给图片增加糖水。新建一个图层,按Ctrl + Alt + Shift + E 盖印图层,选择菜单:图像 > 模式 > Lab颜色,在弹出的对话框选择“不合拼”。
再选择菜单:图像 > 应用图像,参数及效果如下图。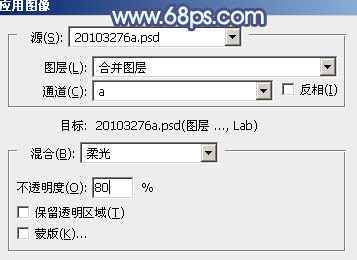

7、创建曲线调整图层,对明度,b通道进行调整,参数及效果如下图。这一步把暗部颜色稍微调亮,并增加青蓝色。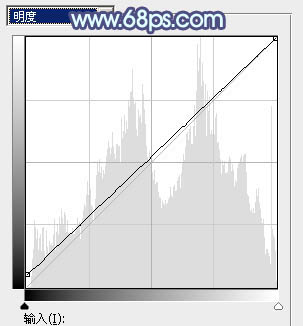
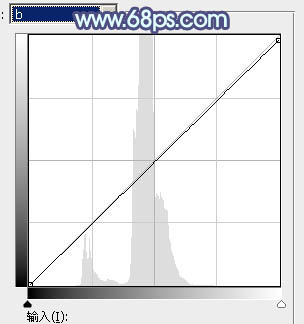

8、按Ctrl + J 把当前曲线调整图层复制一层,不透明度改为:50%,效果如下图。
9、创建纯色调整图层,颜色设置为淡青色:#E6FFFB,确定后用黑色画笔把左下角部分涂出来,再把混合模式改为“柔光”,不透明度改为:40%,效果如下图。这一步给图片高光部分增加淡青色。
10、新建一个图层,盖印图层,然后选择菜单:图像 > 模式 > RGB颜色,在弹出的对话框选择“不合拼”。
11、新建一个图层,盖印图层,选择菜单:滤镜 > 模糊 > 高斯模糊,数值为5,确定后按住Alt键添加图层蒙版,用白色画笔把右上角的背景擦出来,效果如下图。
12、新建一个图层,把前景色设置为淡青色,用画笔把右上角部分涂上前景色,效果如下图。
13、创建可选颜色调整图层,对红,黄进行调整,参数及效果如下图。这一步把人物肤色稍微调红润一点。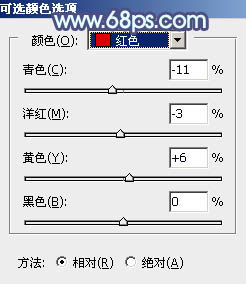
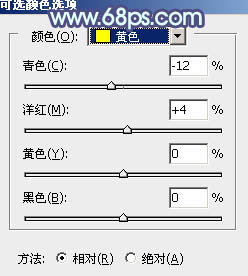

14、新建一个图层,盖印图层,简单给人物磨一下皮,并把高光部分用减淡工具涂亮一点,嘴唇部分也调红润一点,效果如下图。
15、新建一个图层,盖印图层,选择菜单:滤镜 > 模糊 > 动感模糊,角度设置为45度,距离设置为160,确定后把混合模式改为“柔光”,不透明度改为:60%,效果如下图。这一步把图片柔化处理。
16、新建一个图层,盖印图层,选择菜单:滤镜 > 模糊 > 高斯模糊,数值为15,确定后按住Alt键添加图层蒙版,用白色画笔把需要模糊的部分擦出来,效果如下图。
17、创建亮度/对比度调整图层,适当增加图片对比度,参数及效果如下图。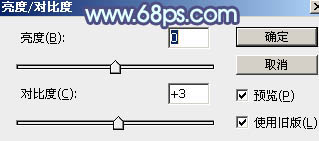

最后微调一下整体颜色,完成最终效果。
本文章来源于网络,如有侵权,请联系删除。联系电话:18992849520





 老照片修复请加微信
老照片修复请加微信