效果图调色分为两个大的步骤,首先需要把图片整体颜色转为秋季暖色;然后把图片稍微调暗,局部位置增加高光做出阳光透射效果即可。
原图
最终效果
1、打开素材图片,创建可选颜色调整图层,对黄色进行调整,参数及效果如下图。这一步把图片中的黄色转为淡红色。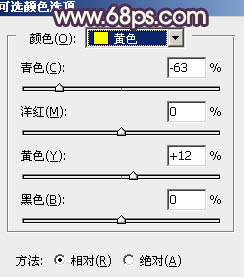

2、创建色相/饱和度调整图层,对黄色,绿色进行调整,参数设置如图3,4,效果如图5。这一步给图片增加红褐色。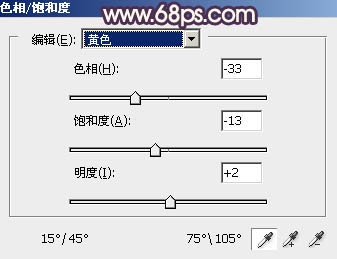
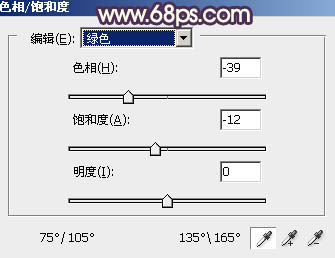

3、按Ctrl + J 把当前色相/饱和度调整图层复制一层,不透明度改为:30%,效果如下图。
4、创建曲线调整图层,对RGB绿,蓝通道进行调整,参数设置如图7 - 9,效果如图10。这一步主要给图片暗部增加蓝色。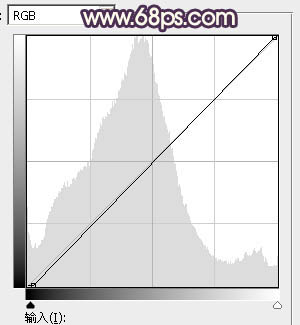
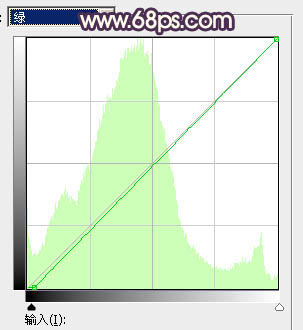
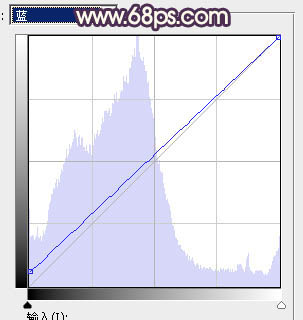

5、按Ctrl + Alt + 2 调出高光选区,按Ctrl + Shift + I 反选,然后创建色彩平衡调整图层,对阴影进行调整,参数及效果如下图。这一步同样给图片暗部增加蓝色。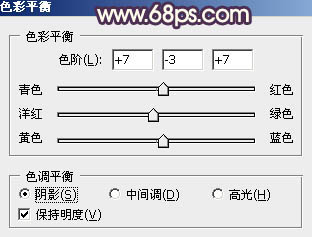

6、创建色彩平衡调整图层,对阴影,高光进行调整,参数设置如图13,14,确定后按Ctrl + Alt + G 创建剪切蒙版,效果如图15。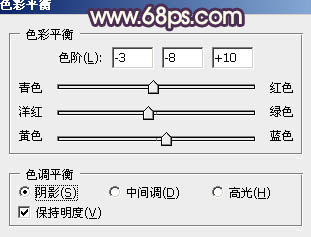
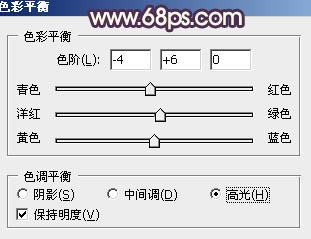

7、创建曲线调整图层,对红色,蓝色通道进行调整,参数设置如图16,确定后按Ctrl + Alt + G 创建剪切蒙版,效果如图17。这两步给图片暗部增加蓝红色。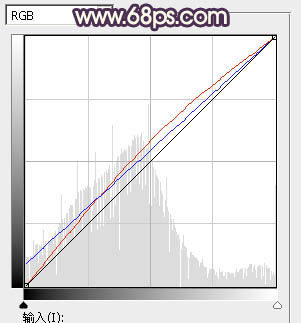

8、按Ctrl + Alt + 2 调出高光选区,创建纯色调整图层,颜色设置为淡黄色:#FEFAD4,确定后把混合模式改为“柔光”,不透明度改为:20%,效果如下图。这一步给图片高光部分增加淡黄色。
9、创建可选颜色调整图层,对红、中性,黑色进行调整,参数设置如图19 - 21,效果如图22。这一步给图片增加橙黄色。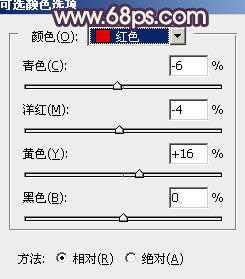
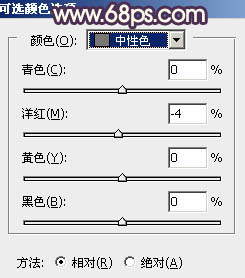
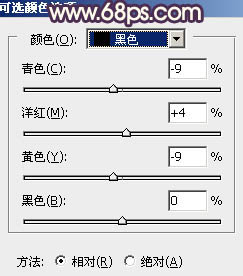

10、创建曲线调整图层,对红,蓝通道进行调整,参数及效果如下图。这一步给图片暗部增加蓝色,高光部分增加淡黄色。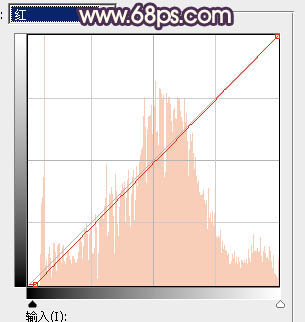
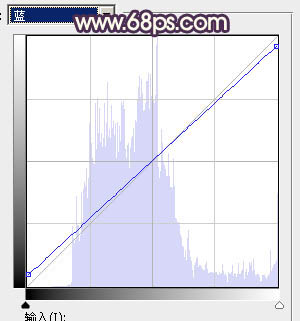

11、新建一个图层,用椭圆选框工具拉出下图所示的椭圆选区,羽化60个像素后填充橙黄色:#E3AF5E,如图26,然后把混合模式改为“滤色”,效果如图27。这一步给图片中间位置增加高光。

12、按Ctrl + J 把当前图层复制一层,混合模式改为“柔光”,不透明度改为:50%,效果如下图。
13、用套索工具勾出图29所示的选区,羽化60个像素后创建曲线调整图层,参数设置如图30,效果如图31。
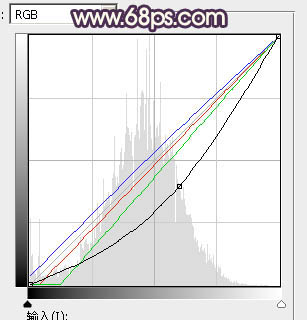

14、创建色彩平衡调整图层,对阴影,高光进行调整,参数设置如图32,33,确定后按Ctrl + Alt + G 创建剪切蒙版,效果如图34。这两步把图片暗部颜色加深,同时增加蓝紫色。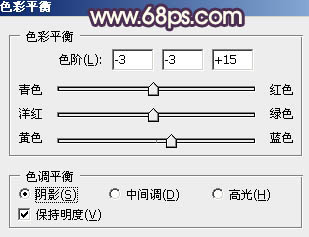


15、创建可选颜色调整图层,对红,白进行调整,参数设置如图35,36,效果如图37。这一步微调图片中的红色及高光颜色。
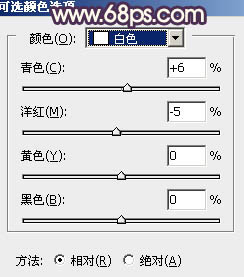

16、微调一下人物肤色,并把整体稍微柔化处理,效果如下图。
17、创建曲线调整图层,对RGB,蓝通道进行调整,参数及效果如下图。这一步把图片稍微调暗一点。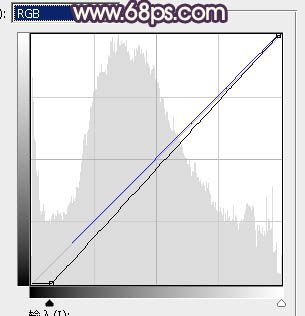

最后微调一下整体颜色,完成最终效果。
本文章来源于网络,如有侵权,请联系删除。联系电话:18992849520





 老照片修复请加微信
老照片修复请加微信