素材图片主色也比较暗,调色的时候可以直接把草地的绿色转为红褐色,高光部分增加一点淡黄色就可以得到想要的主色,最后局部增加一点高光及冷色即可。
原图
最终效果
1、打开素材图片,创建色相/饱和度调整图层,对黄色,绿色进行调整,参数及效果如下图。这一步快速把图片中的黄绿色转为黄褐色。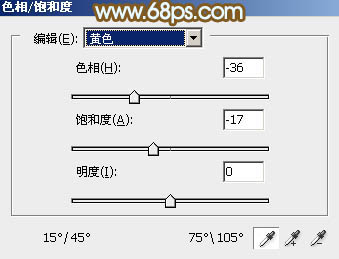
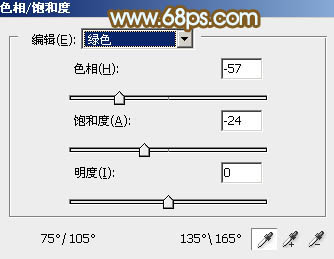

2、创建可选颜色调整图层,对红,黄进行调整,参数及效果如下图。这一步给图片增加橙红色。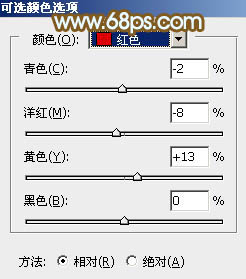
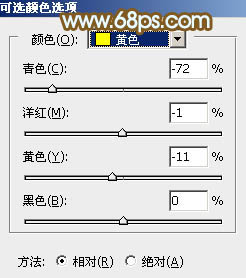

3、创建曲线调整图层,对红、绿,蓝通道进行调整,参数设置如图7 - 9,效果如图10。这一步给图片暗部增加红色。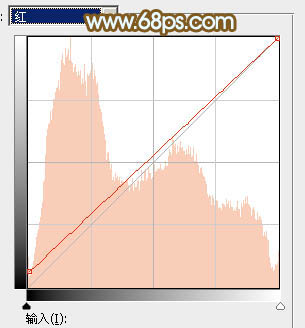
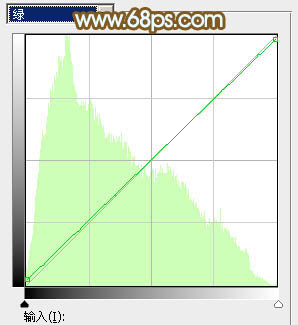
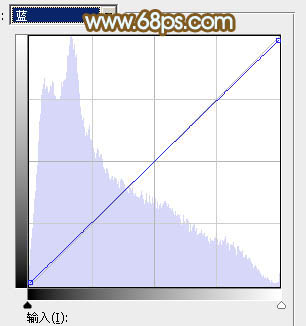

4、创建色相/饱和度调整图层,对绿色,青色进行调整,参数及效果如下图。这一步微调图片中的青绿色。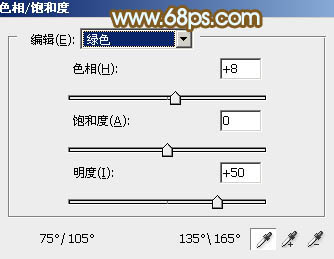
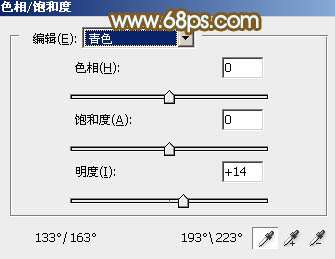

5、创建色彩平衡调整图层,对阴影、中间调,高光进行调整,参数设置如图14 - 16,效果如图17。这一步给图片暗部及高光部分增加暖色。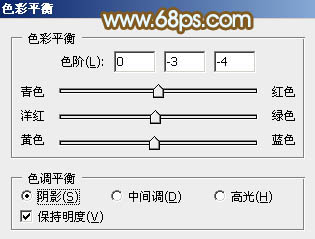
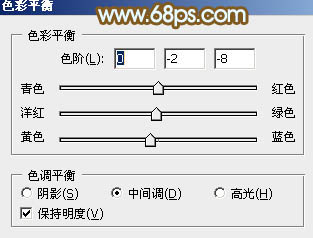
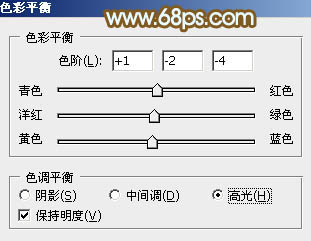

6、创建可选颜色调整图层,对红、黄、绿、青,白进行调整,参数设置如图18 - 22,效果如图23。这一步把图片中国的红色调淡一点,并加强高光部分的颜色。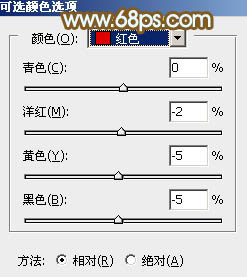
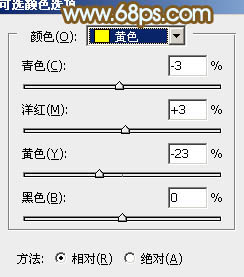
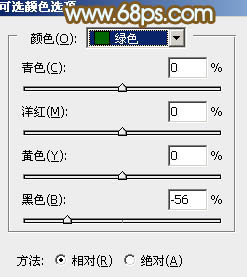
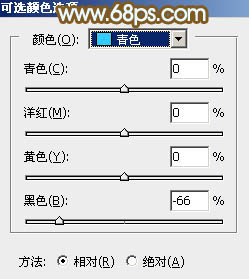
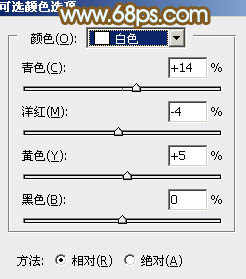

7、新建一个图层,把前景色设置为淡绿色:#C5D0C7,用画笔把右上角部分涂上前景色,如下图。
8、按Ctrl + J 把当前图层复制一层,混合模式改为“柔光”,效果如下图。
9、创建色彩平衡调整图层,对阴影,高光进行调整,参数及效果如下图。这一步主要给图片高光部分增加淡蓝色。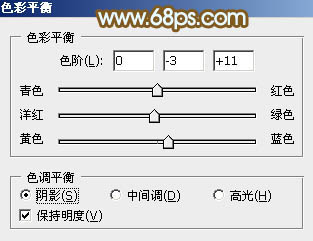
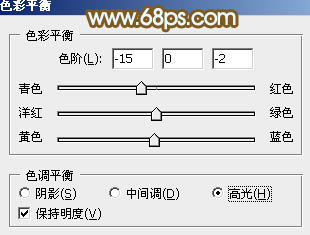

10、创建可选颜色调整图层,对红、黄、白,黑进行调整,参数设置如图29 - 32,效果如图33。这一步给图片增加淡红色。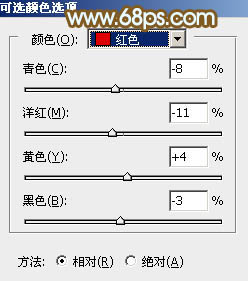
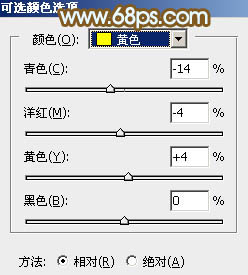
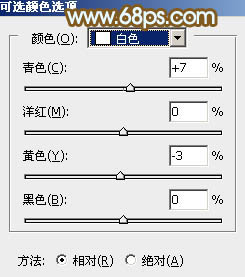
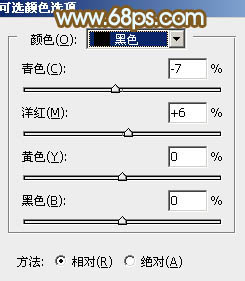

11、按Ctrl + Alt + 2 调出高光选区,创建纯色调整图层,颜色设置为橙黄色:#DAA176,确定后把混合模式改为“柔光”,不透明度改为:30%,效果如下图。这一步给图片高光部分增加暖色。
12、微调一下人物肤色,效果如下图。
13、创建曲线调整图层,对RGB、绿,蓝通道进行调整,参数设置如图36 - 38,效果如图39。这一步给图片暗部增加一点冷色。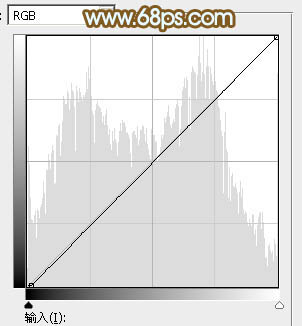
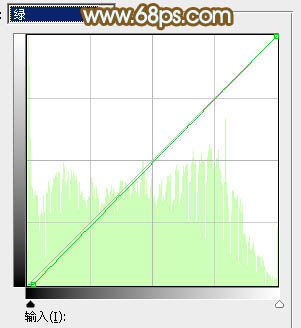
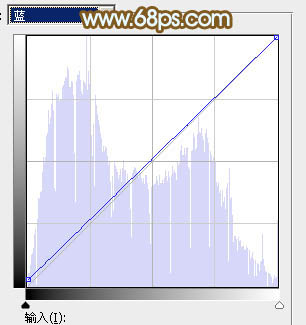

14、创建可选颜色调整图层,对红、黄、蓝,白进行调整,参数设置如图40 - 43,效果如图44。这一步给图片增加淡黄色。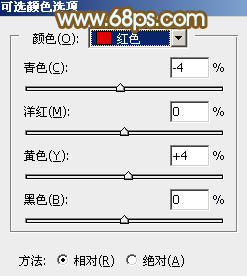
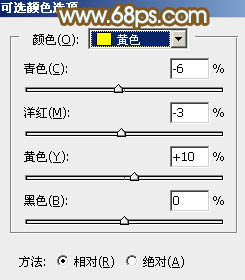
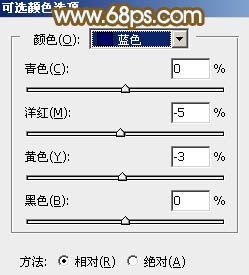
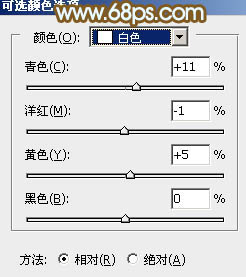

最后微调一下整体颜色,给图片局部增加一点高光,完成最终效果。
本文章来源于网络,如有侵权,请联系删除。联系电话:18992849520





 老照片修复请加微信
老照片修复请加微信