素材图片主色比较柔和,转秋季色的时候只需要把草地颜色转为黄褐色,暗部增加一点红褐色,然后把杂乱的部分处理干净即可。
原图
最终效果
1、打开素材图片,创建色相/饱和度调整图层,对黄色,绿色进行调整,参数设置如图1,2,效果如图3。这一步快速把草地颜色转为黄褐色。
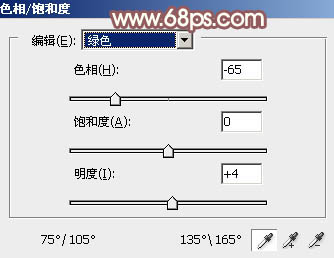

2、创建可选颜色调整图层,对黄、白、中性,黑进行调整,参数设置如图4 - 7,效果如图8。这一步给图片增加红褐色。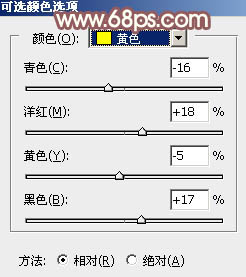
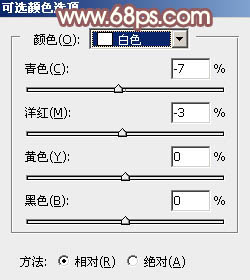
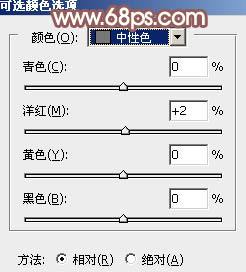
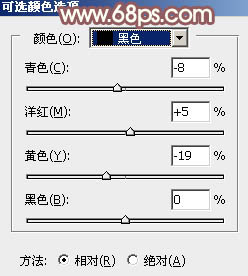

3、创建色相/饱和度调整图层,对黄色进行调整,参数及效果如下图。这一步把图片中的暖色稍微调淡一点。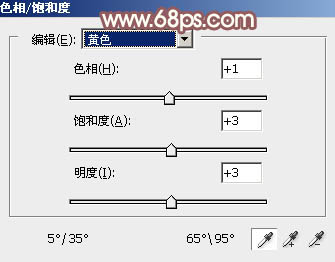

4、按Ctrl + J 把当前色相/饱和度调整图层复制一层,效果如下图。
5、把前景色设置为淡黄色:#FFFFF3,新建一个图层,用画笔把左上角比较杂乱的地方涂上淡黄色,如下图。
6、创建可选颜色调整图层,对黄色,白色进行调整,参数设置如图13,14,效果如图15。这一步给图片增加淡黄色。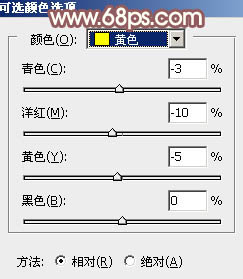
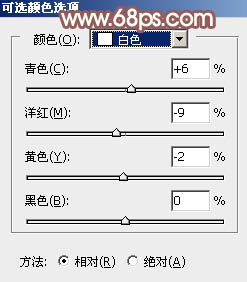

7、创建曲线调整图层,对红,蓝通道进行调整,参数及效果如下图。这一步给图片暗部增加红褐色。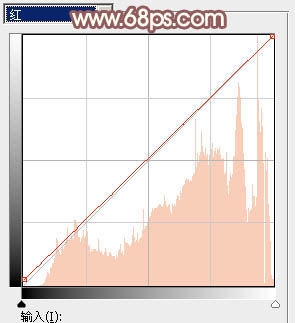
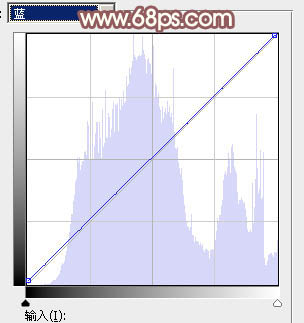

8、创建色彩平衡调整图层,对阴影,高光进行调整,参数及效果如下图。这一步微调图片暗部颜色,并给高光部分增加淡黄色。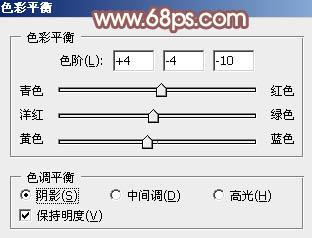
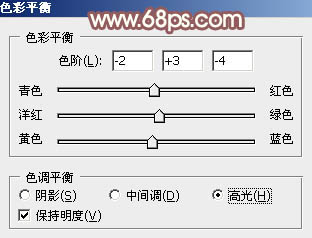

9、新建一个图层,按字母键“D”把前,背景颜色恢复到默认的黑白,选择菜单:滤镜 > 渲染 > 云彩,确定后把混合模式改为“滤色”,不透明度改为:40%,添加图层蒙版,用黑色画笔把右下角部分擦出来,效果如下图。
10、新建一个图层,按Ctrl + Alt + Shift + E 盖印图层,简单给人物磨一下皮,微调一下嘴唇颜色,效果如下图。
11、用套索工具把暗部选区选取出来,羽化5个像素后创建曲线调整图层,稍微调暗一点,参数及效果如下图。
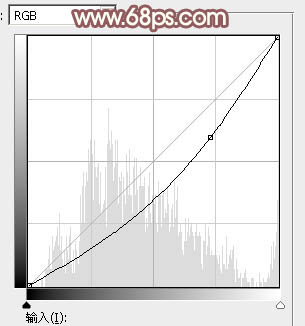

12、新建一个图层,盖印图层,适当把图片柔化处理,效果如下图。
最后微调一下颜色,完成最终效果。
本文章来源于网络,如有侵权,请联系删除。联系电话:18992849520





 老照片修复请加微信
老照片修复请加微信