素材图片也是黄绿色,只是背景有点偏暗。调色的时候先把暗部的青绿色调亮,黄绿色再调淡调柔和一点,然后微调一下局部颜色即可。
原图
最终效果
1、打开素材图片,创建可选颜色调整图层,对红、黄、青、白,黑进行调整,参数设置如图1 - 5,效果如图6。这一步主要把图片中的青蓝色转为青绿色。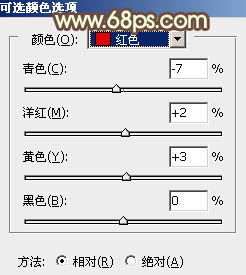
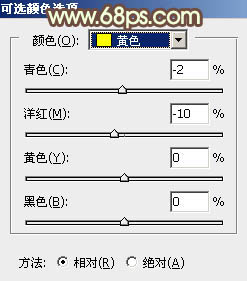
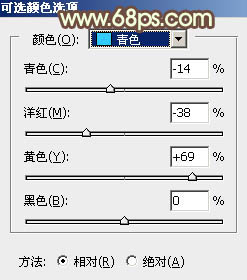
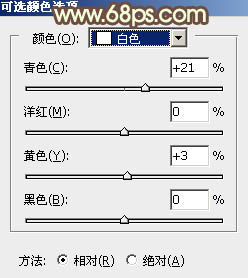
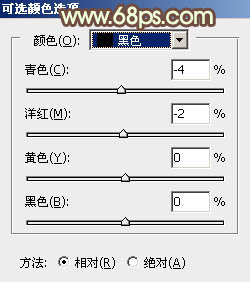

2、按Ctrl + J 把当前可选颜色调整图层复制一层,效果如下图。
3、创建色相/饱和度调整图层,对黄色,绿色进行调整,参数及效果如下图。这一步主要把图片中的绿色转为黄绿色。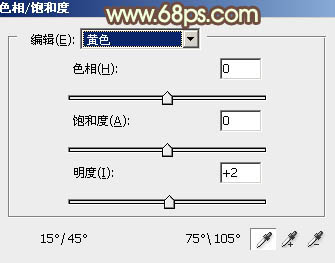
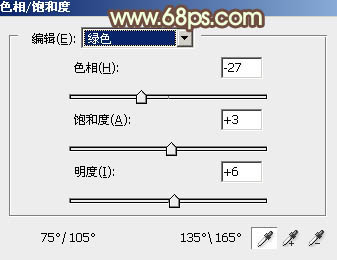

4、创建可选颜色调整图层,对红、黄、绿、青、白,黑进行调整,参数设置如图11 - 16,效果如图17。这一步主要把图片中的黄绿色调亮一点,高光部分增加一点淡青色。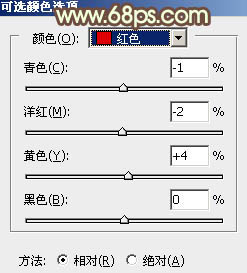
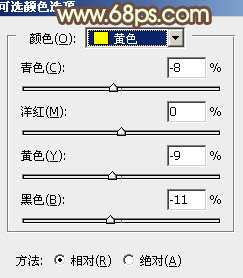
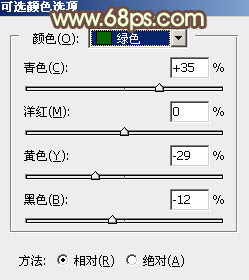
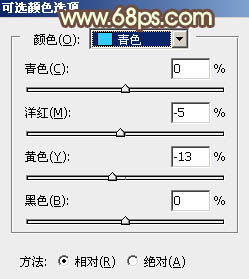
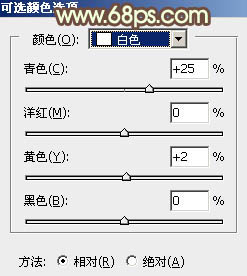
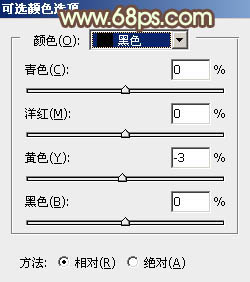

5、创建曲线调整图层,对蓝色通道进行调整,参数及效果如下图。这一步给图片高光部分增加淡黄色。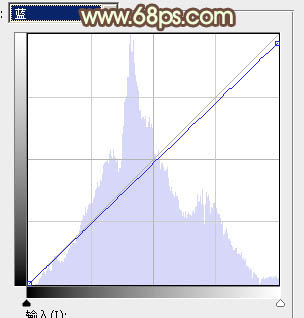

6、创建色彩平衡调整图层,对阴影,高光进行调整,参数及效果如下图。这一步微调暗部及高光颜色。
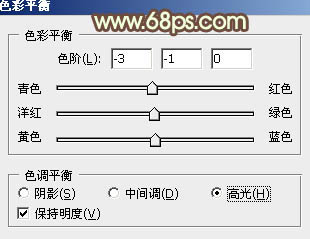

7、创建色相/饱和度调整图层,对黄色,绿色进行调整,参数及效果如下图。这一步把图片中的黄色调淡,绿色转为较淡的青绿色。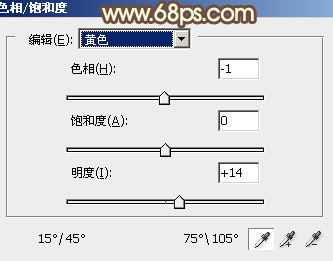
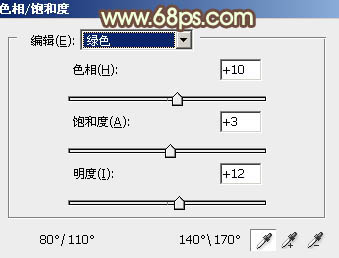

8、创建曲线调整图层,对RGB,蓝色通道进行调整,参数及效果如下图。这一步把图片主色调淡一点。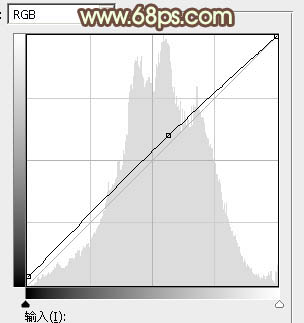
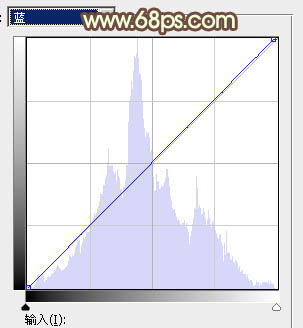

9、创建可选颜色调整图层,对红、黄、绿、青、白,黑进行调整,参数设置如图29 - 34,效果如图35。这一步给图片增加淡黄色。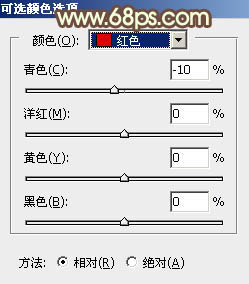
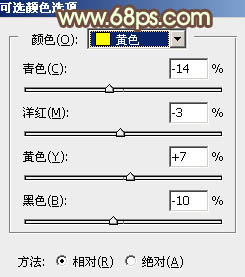
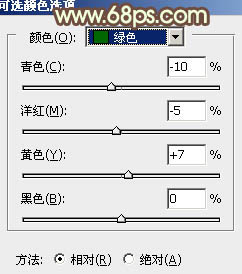
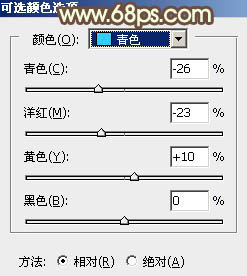
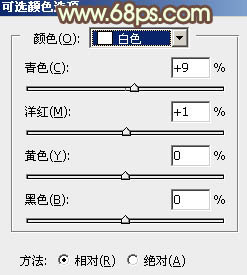
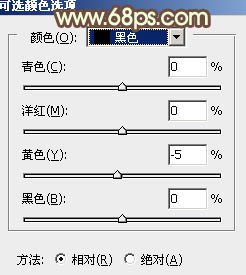

10、创建纯色调整图层,颜色设置为淡黄色:#E4EBC2,确定后把蒙版填充黑色,用白色画笔把右上角部分擦出来,效果如下图。
11、按Ctrl + J 把当前图层复制一层,混合模式改为“柔光”,再把蒙版填充黑色,用白色画笔把右上角局部擦出来,效果如下图。这两步给图片增加高光。
12、新建一个图层,按Ctrl + Alt + Shift + E 盖印图层,选择菜单:滤镜 > 模糊 > 动感模糊,角度设置为45度,距离设置为160,确定后把混合模式改为“柔光”,不透明度改为:20%,效果如下图。
13、微调一下人物肤色及高光颜色,效果如下图。
14、新建一个图层,盖印图层,用模糊工具把右上角部分适当模糊处理。
最后微调一下颜色,给人物磨一下皮,完成最终效果。
本文章来源于网络,如有侵权,请联系删除。联系电话:18992849520





 老照片修复请加微信
老照片修复请加微信