素材图片主色为黄绿色,处理的时候把黄色转为绿色,绿色转为青绿色,然后在暗部增加一点蓝色,高光区域增加一点淡青色即可。
原图
最终效果
1、打开素材图片,按Ctrl + Alt + 2 调出高光选区,创建纯色调整图层,颜色设置为淡青色:#D7FFFF,确定后把混合模式改为“变暗”,效果如下图。这一步给图片高光部分增加淡青色。
2、创建可选颜色调整图层,对黄色,绿色进行调整,参数及效果如下图。这一步给图片增加淡绿色。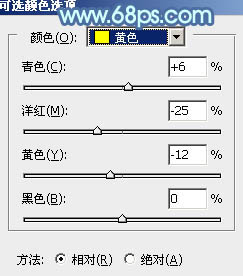
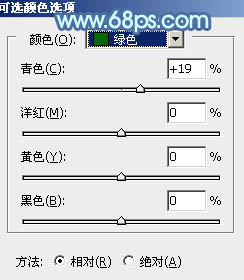

3、创建色相/饱和度调整图层,对黄色,绿色进行调整,参数及效果如下图。这一步把图片中的黄色转为绿色。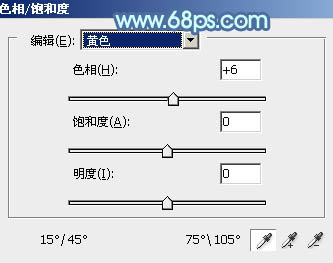
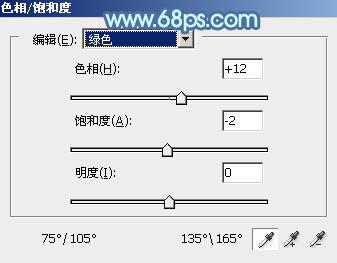

4、创建曲线调整图层,对绿色及蓝色通道进行调整,参数及效果如下图。这一步主要给图片暗部增加蓝色。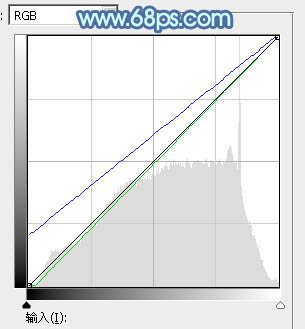

5、创建可选颜色调整图层,对黄、绿、白,黑进行调整,参数设置如图10 - 13,效果如图14。这一步主要给图片高光部分增加淡蓝色。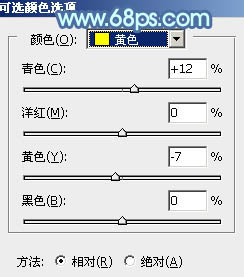
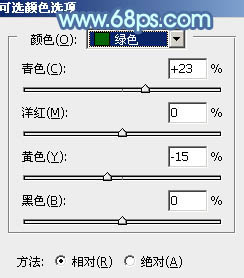
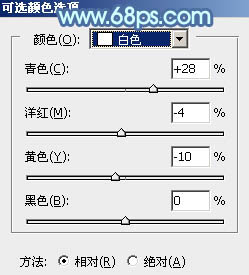
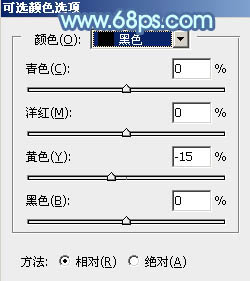

6、创建色相/饱和度调整图层,对绿色进行微调,参数及效果如下图。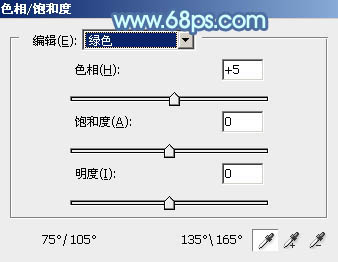

7、创建可选颜色调整图层,对绿、蓝、白,中性色进行调整,参数设置如图17 - 20,效果如图21。这一步给图片增加青绿色,高光部分增加淡青色。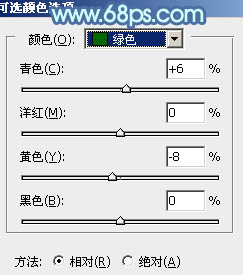
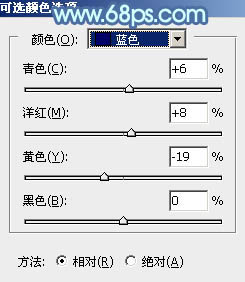
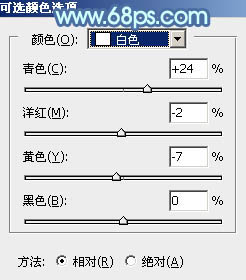
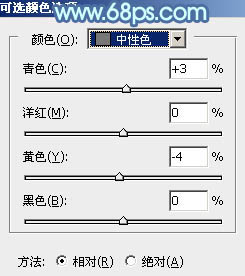

8、按Ctrl + J 把当前可选颜色调整图层复制一层,效果如下图。
9、创建色彩平衡调整图层,对阴影,高光进行调整,参数及效果如下图。这一步主要给图片高光部分增加淡青色。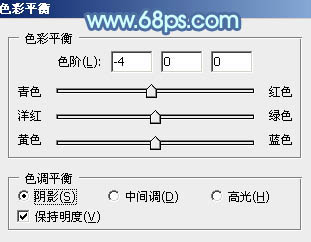
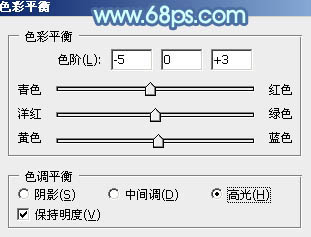

10、创建曲线调整图层,对RGB、红、绿,蓝通道进行调整,参数设置如图26 - 29,效果如图30。这一步把图片主色稍微调淡一点。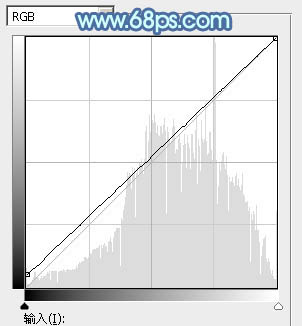
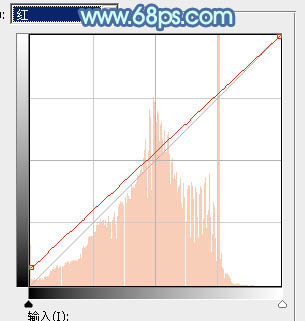
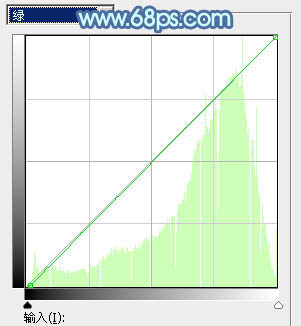
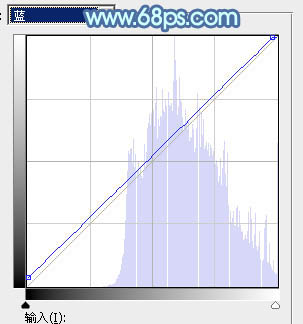

11、按Ctrl + Alt + 2 调出高光选区,按Ctrl + Shift + I 反选,然后创建色彩平衡调整图层,对高光进行调整,参数及效果如下图。这一步微调图片暗部颜色。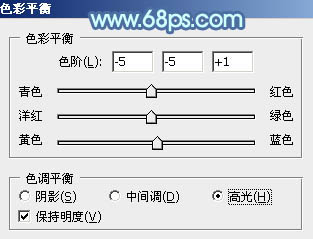

12、创建纯色调整图层,颜色设置为淡青色:#D6FFF6,确定后选择渐变工具,颜色设置为黑白,然后由右上角下左下拉出白色至黑色线性渐变,效果如下图。这一步给图片右上角增加淡青色。
13、新建一个图层,按Ctrl + Alt + Shift + E 盖印图层。选择菜单:滤镜 > 模糊 > 动感模糊,角度设置为45度,距离设置为160,确定后把混合模式改为“柔光”,不透明度改为:30%,效果如下图。
14、把背景图层复制一层,按Ctrl + Shift + ] 置顶,再按住Alt键添加图层蒙版,用白色画笔把人物脸部及肤色部分擦出来,然后把图层不透明度改为:60%,效果如下图。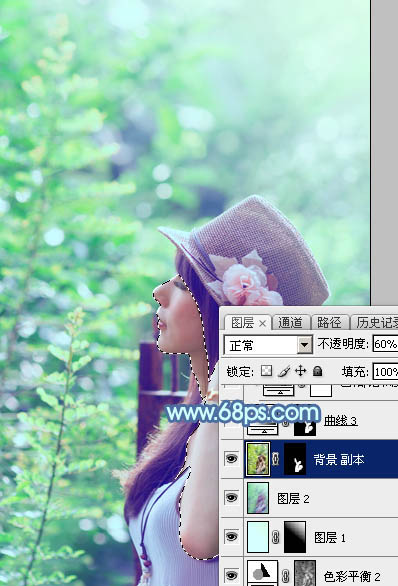
15、微调一下人物肤色,多增加一点蓝色,效果如下图。
16、新建一个图层,盖印图层,用模糊工具把右上角区域模糊处理,效果如下图。
最后微调一下颜色,完成最终效果。
本文章来源于网络,如有侵权,请联系删除。联系电话:18992849520





 老照片修复请加微信
老照片修复请加微信