素材图片也拍摄的不错,只是颜色有点乱,高光不够明显。调色的时候可以先给图片加上想要的主色,然后在空间较大的边角增加高光,再微调暗部及高光颜色即可。
原图
最终效果
1、打开素材图片,创建色相/饱和度调整图层,对黄、绿,青进行调整,参数设置如图1 - 3,确定后适当降低图层不透明度,效果如图4。这一步快速把图片主色转为中性色。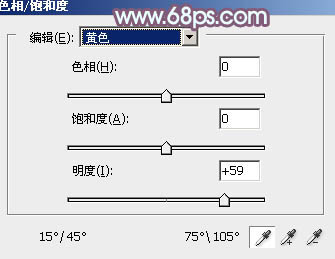
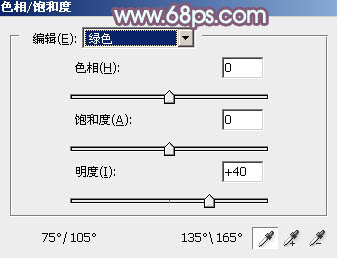
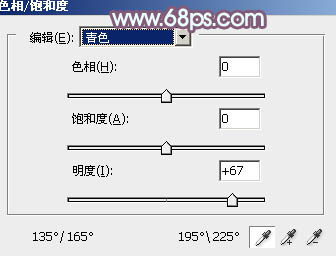

2、创建曲线调整图层,对RGB、红、绿,蓝通道进行调整,参数设置如图5 - 8,效果如图9。这一步主要把图片暗部颜色加深,高光区域增加一点蓝色。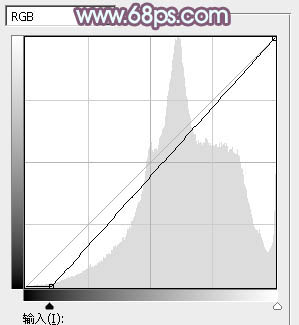
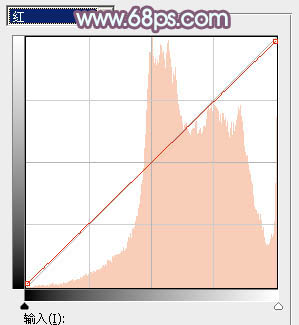
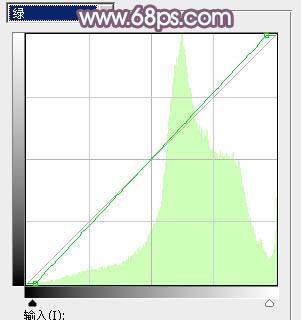
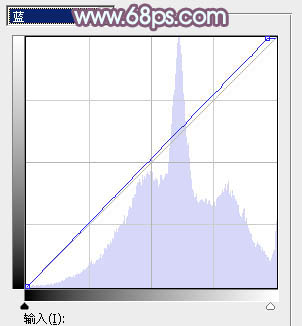

3、创建可选颜色调整图层,对黄、绿、青,白进行调整,参数设置如图10 - 13,效果如图14。这一步给图片增加淡绿色。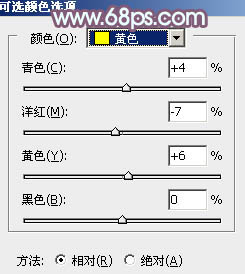
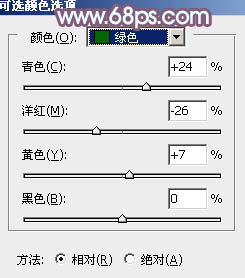
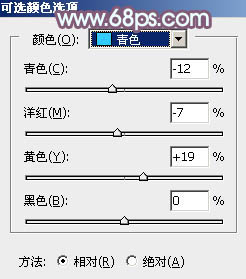
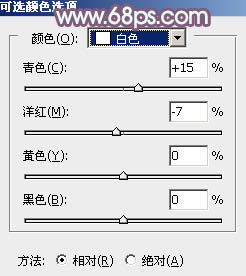

4、新建一个图层,按字母键“D”把前,背景颜色恢复到默认的黑白,然后选择菜单:滤镜 > 渲染 > 云彩,确定后把混合模式改为“滤色”,不透明度改为:60%。添加图层蒙版,用透明度较低的黑色画笔把左下角部分擦出来,效果如下图。
5、创建色彩平衡调整图层,对阴影,高光进行调整,参数设置如图16,17,确定后按Ctrl + Alt + G 创建剪切蒙版,效果如图18。这一步微调云彩的颜色。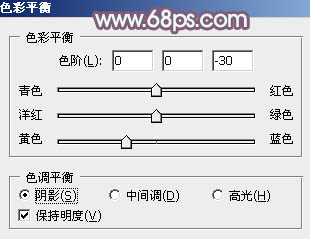
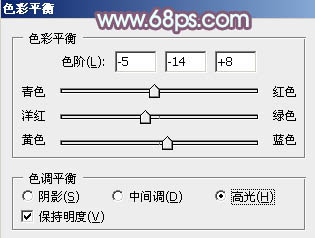

6、创建可选颜色调整图层,对绿、青,白进行调整,参数设置如图19 - 21,效果如图22。这一步主要把图片中的绿色调淡一点,并给高光部分增加淡青色。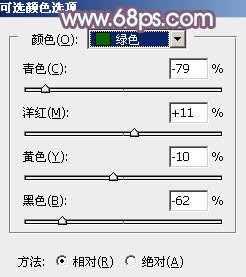
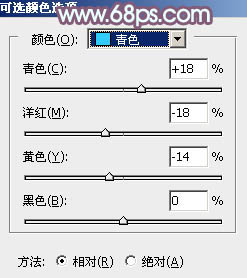
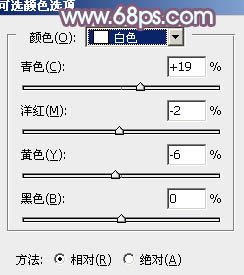

7、按Ctrl + J 把当前可选颜色调整图层复制一层,效果如下图。
8、创建色彩平衡调整图层,对阴影,高光进行调整,参数设置如图24,25,效果如图26。这一步加强图片暗部及高光颜色。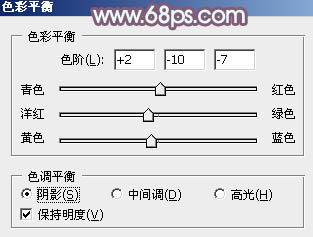
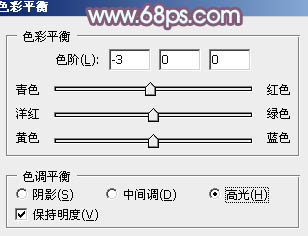

9、创建可选颜色调整图层,对红、黄、绿、青,白进行调整,参数设置如图27 - 31,效果如图32。这一步主要给图片增加淡青色。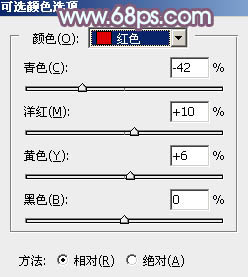
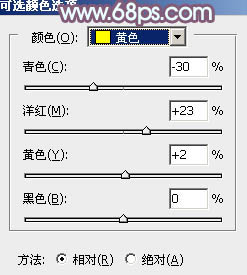
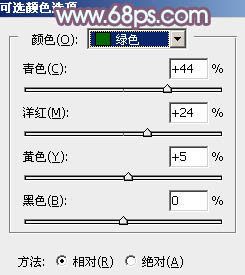
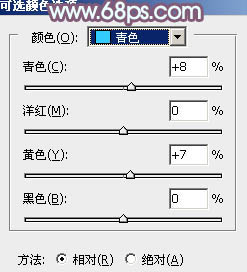
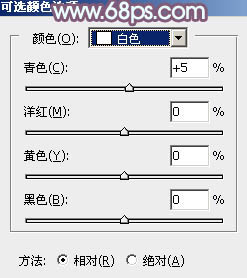

10、按Ctrl + J 把当前可选颜色调整图层复制一层,效果如下图。
11、创建纯色调整图层,颜色设置为淡青色:#CEEFED,确定后把蒙版填充黑色,用白色画笔把右上角部分擦出来,效果如下图。
12、按Ctrl + J 把当前纯色调整图层复制一层,混合模式改为“柔光”,不透明度改为:50%,效果如下图。
13、按Ctrl + Alt + 2 调出高光选区,按Ctrl + Shift + I 反选,然后创建曲线调整图层,对RGB、绿,蓝通道进行调整,参数及效果如下图。这一步给图片暗部增加蓝紫色。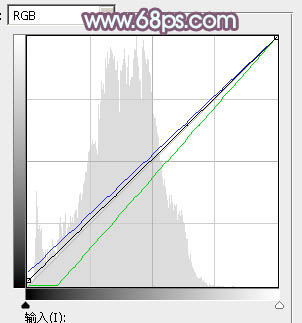

14、新建一个图层,按Ctrl + Alt + Shift + E 盖印图层,用模糊工具把右侧部分稍微模糊处理,效果如下图。
15、创建色彩平衡调整图层,对高光进行调整参数设置如图39,确定后把蒙版填充黑色,用白色画笔把右上角部分擦出来,再适当降低图层不透明度,效果如图40。这一步微调图片高光颜色。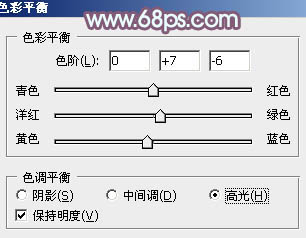

最后微调一下颜色,简单给人物磨一下皮,完成最终效果。
本文章来源于网络,如有侵权,请联系删除。联系电话:18992849520





 老照片修复请加微信
老照片修复请加微信