素材图片主色为黄绿色,调色的时候需要逐步把高光部分的黄色转为淡青色,绿色部分转为青绿色,然后给图片增加一点烟雾,暗部增加一点蓝色即可。
原图
最终效果
1、打开素材图片,创建曲线调整图层,对红,蓝通道进行调整,参数及效果如下图。这一步给图片暗部增加绿色,高光部分增加淡蓝色。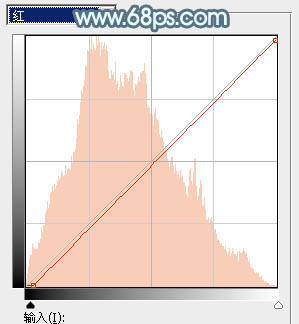
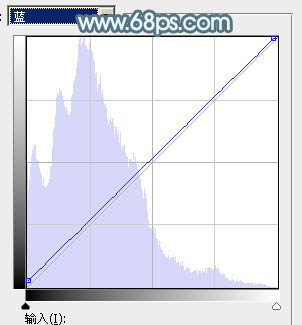

2、创建可选颜色调整图层,对黄、绿、白,黑进行调整,参数设置如图4 - 7,效果如图8。这一步给图片增加青绿色,高光部分增加淡蓝色。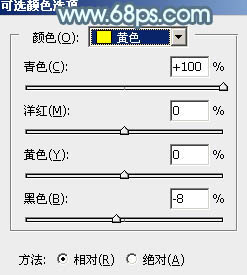
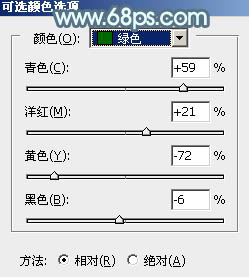
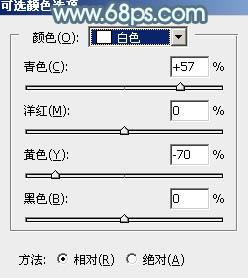
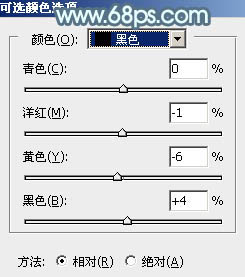
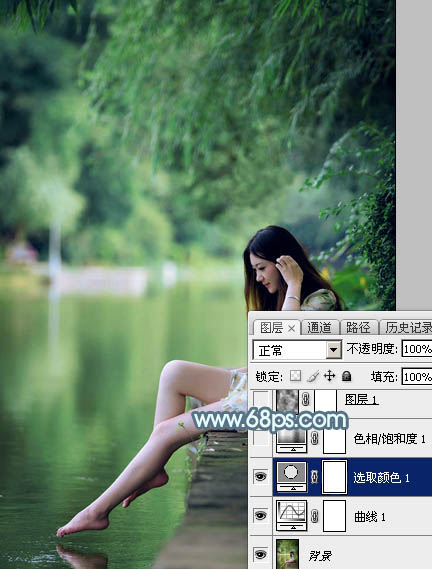
3、创建色相/饱和度调整图层,对黄色进行调整,参数设置如图9,确定后把图层不透明度改为:50%,效果如图10。这一步把高光部分的黄色转为绿色。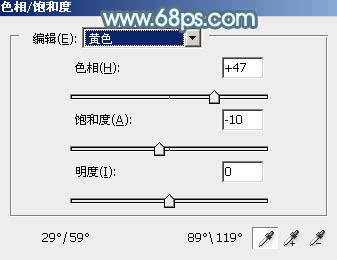

4、新建一个图层,按字母键“D”把前,背景颜色恢复到默认的黑白,然后选择菜单:滤镜 > 渲染 > 云彩,确定后把混合模式改为“滤色”,不透明度改为:45%,效果如下图。这一步给图片增加淡淡的雾化效果。
5、创建色彩平衡调整图层,对阴影,高光进行调整,参数设置如图12,13,确定后按Ctrl + Alt + G 创建剪切蒙版,效果如图14。这一步给云彩暗部及高光部分增加青蓝色。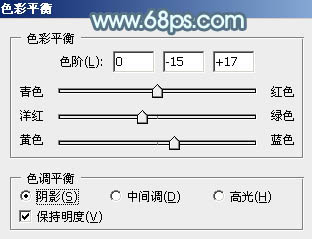
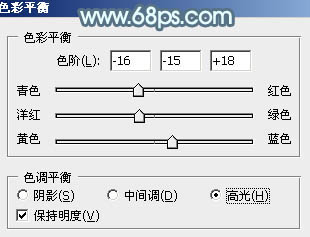

6、创建可选颜色调整图层,对黄、绿、青,白进行调整,参数设置如图15 - 18,效果如图19。这一步主要给图片高光部分增加青蓝色。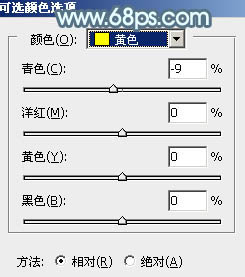
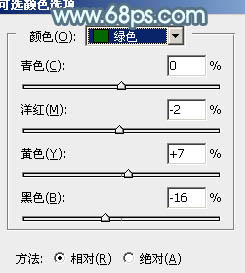
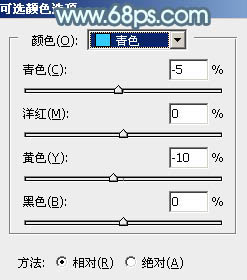
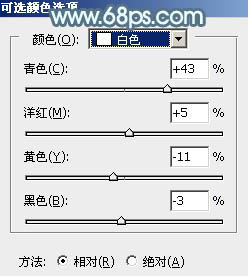

7、把背景图层复制一层,按Ctrl + Shift + ] 置顶,按住Alt键添加图层蒙版,用白色画笔把人物脸部及主要肤色部分擦出来,如下图。
8、创建曲线调整图层,对RGB,蓝通道进行调整,参数设置如图21,确定后按Ctrl + Alt + G 创建剪切蒙版,效果如图22。这一步把肤色调亮一点。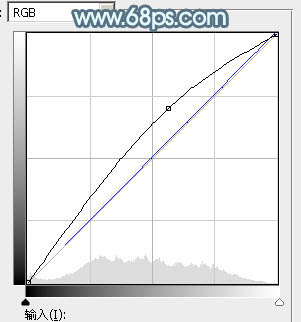

9、创建可选颜色调整图层,对红、黄,白进行调整,参数设置如图23 - 25,确定后同上的方法创建剪切蒙版,效果如图26。这一步给肤色高光部分增加淡蓝色。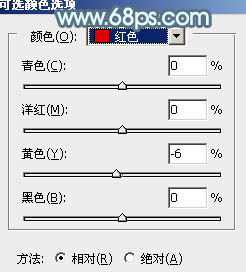
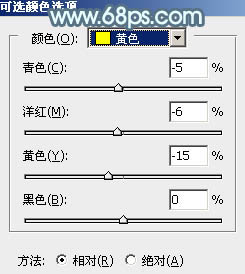
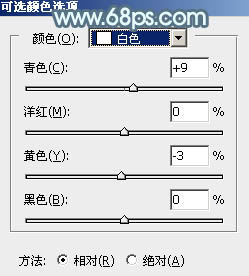
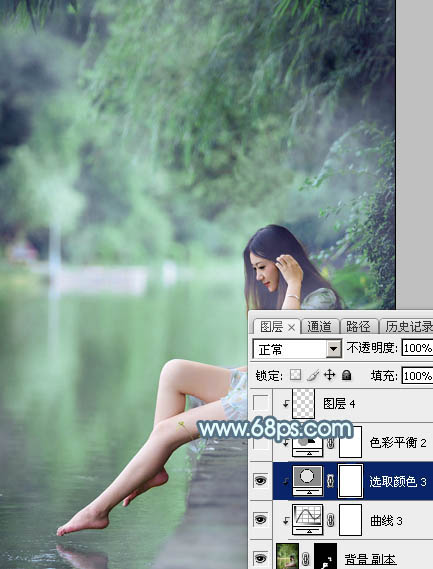
10、创建色彩平衡调整图层,对中间调,高光进行调整,参数设置如图27,28,确定后同上的方法创建剪切蒙版,效果如图29。这一步把肤色稍微调红润一点。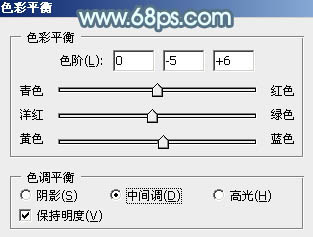
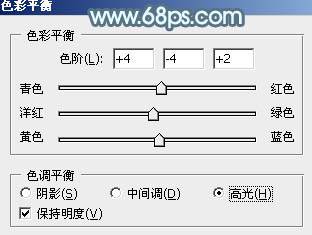

11、新建一个图层,把前景色设置为淡青色:#D1EDE6,然后用透明度较低的画笔把中间高光部分涂上前景色,再适当降低图层不透明度,效果如下图。
12、给图片增加一点淡青色,然后把整体适当柔化处理,效果如下图。
13、创建曲线调整图层,把全图调暗一点,确定后把蒙版填充黑色,用白色画笔把底部需要加深的部分擦出来,效果如图33。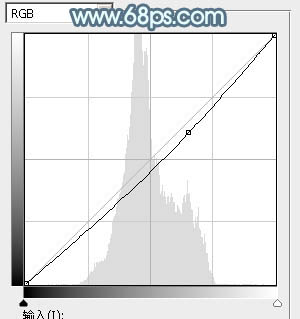

14、创建色彩平衡调整图层,对高光进行调整,参数及效果如下图。这一步微调图片高光颜色。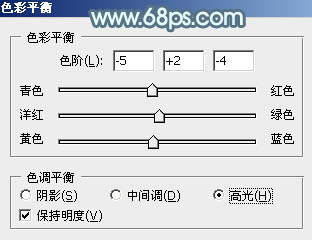

最后给人物磨一下皮,微调一下局部明暗,完成最终效果。
本文章来源于网络,如有侵权,请联系删除。联系电话:18992849520





 老照片修复请加微信
老照片修复请加微信