我们需要的颜色是红褐色,不过调色的时候不能把全部颜色都转为红褐色,高光部分可以增加一点淡黄色;暗部增加一点蓝紫色,这样图片才更有层次感。
原图
最终效果
1、打开素材图片,创建可选颜色调整图层,对黄色,绿色进行调整,参数设置如图1,2,效果如图3。这一步把黄色部分调鲜艳一点。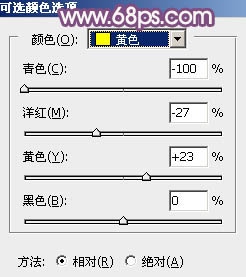
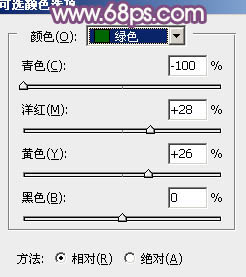

2、按Ctrl + J 把当前可选颜色调整图层复制一层,不透明度改为:30%,效果如下图。
3、创建色相/饱和度调整图层,对黄色、绿色,青色进行调整,参数设置如图5 - 7,确定后把图层不透明度改为:50%,效果如图8。这一步把图片中的黄绿色转为黄褐色。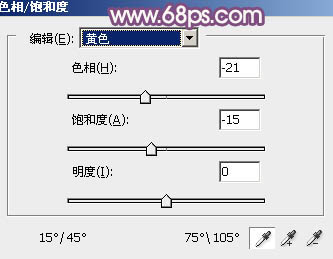
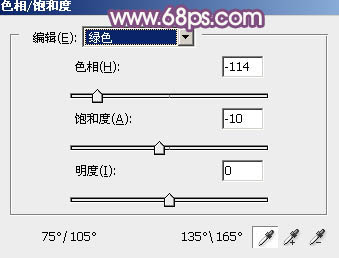
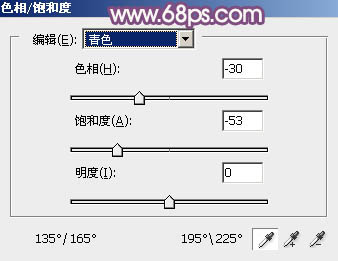

4、创建曲线调整图层,对RGB、红、绿,蓝通道进行调整,参数设置如图9 - 12,效果如图13。这一步主要给图片暗部增加蓝色。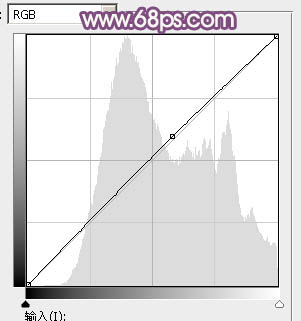
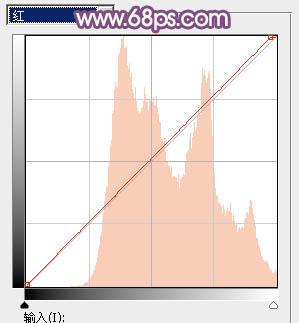
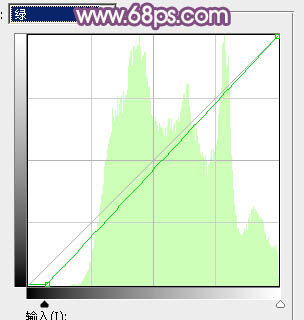
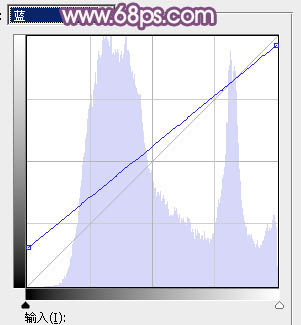

5、创建可选颜色调整图层,对红、黄、洋红,黑进行调整,参数设置如图14 - 17,效果如图18。这一步给图片增加橙红色。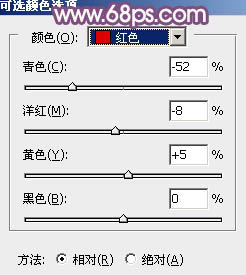
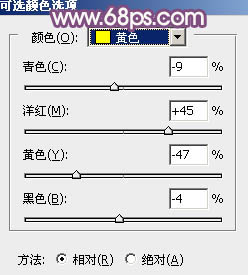
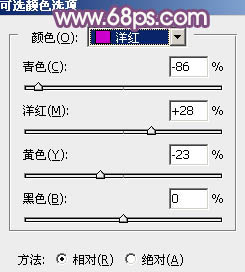
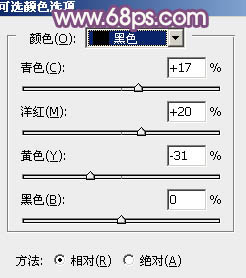

6、创建曲线调整图层,对红、绿,蓝通道进行调整,参数设置如图19 - 21,效果如图22。这一步把暗部颜色稍微调亮一点。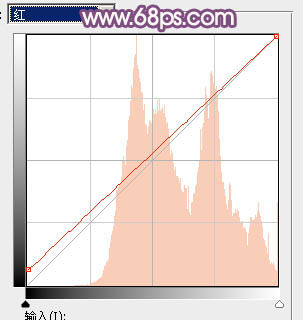
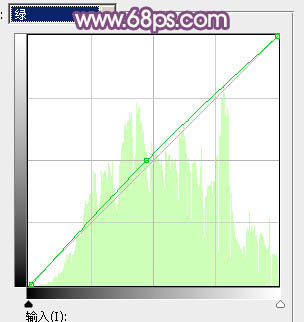
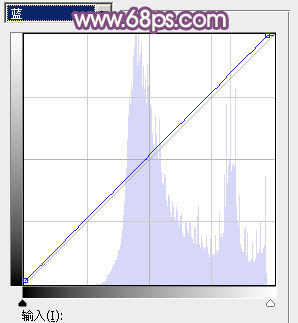

7、创建纯色调整图层,颜色设置为淡黄色:#EAE3DD,确定后把蒙版填充黑色,用白色画笔把左上角部分擦出来,效果如下图。这一步给图片增加高光。
8、新建一个图层,按Ctrl + Alt + Shift + E 盖印图层,选择菜单:滤镜 > 模糊 > 动感模糊,角度设置为-45度,距离设置为180,确定后把混合模式改为“柔光”,添加图层蒙版,用黑色画笔把人物脸部擦出来,效果如下图。
9、按Ctrl + J 把当前图层复制一层,把蒙版填充黑色,用白色画笔把左上角部分擦出来,如下图。
10、创建曲线调整图层,把全图稍微调暗一点,确定后把蒙版填充黑色,用白色画笔把底部需要加深的部分擦出来,效果如图28。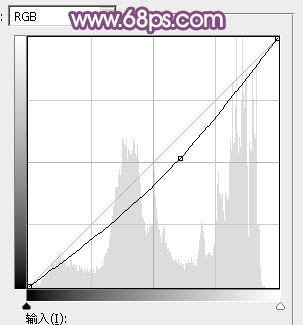

11、新建一个图层,盖印图层,用模糊工具把顶部的背景稍微模糊处理,效果如下图。
12、用曲线加强一下人物脸部的明暗对比,效果如下图。
最后简单给人物磨一下皮,微调一下颜色,完成最终效果。
本文章来源于网络,如有侵权,请联系删除。联系电话:18992849520





 老照片修复请加微信
老照片修复请加微信