效果图以暖色为主,调色的时候可以把素材中的黄绿色都转为橙红色,然后把一些中性色、暗部、高光的颜色都转为淡冷色即可。
原图
最终效果
1、打开素材图片,创建色相/饱和度调整图层,对黄,蓝进行调整,参数设置如图1,2,确定后把图层不透明度改为:50%,效果如图3。这一步把图片中的黄绿色转为橙黄色。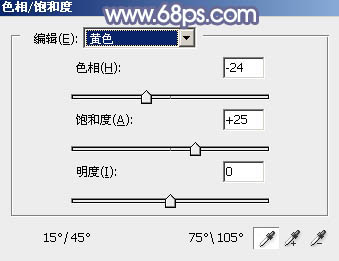
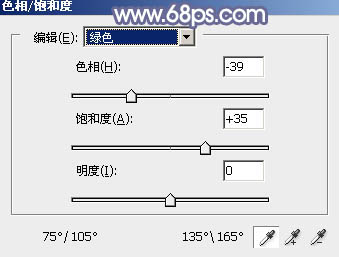
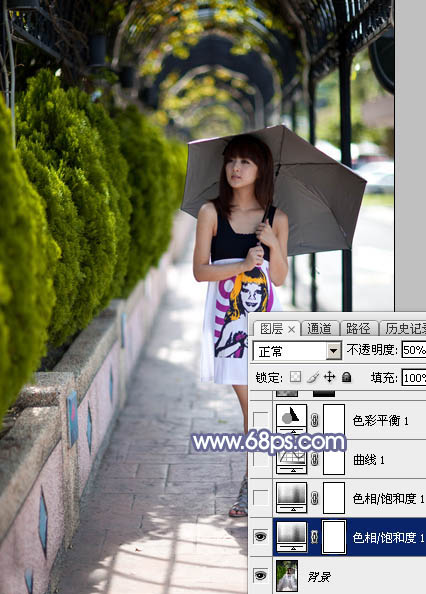
2、按Ctrl + J 把当前色相/饱和度调整图层复制一层,不透明度改为:60%,效果如下图。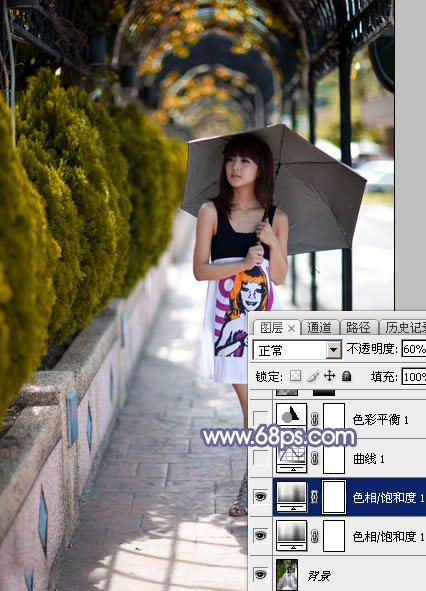
3、创建曲线调整图层,对RGB、红、绿、蓝通道进行调整,参数设置如图5 - 8,效果如图9。这一步主要给图片暗部增加蓝色,高光部分增加淡黄色。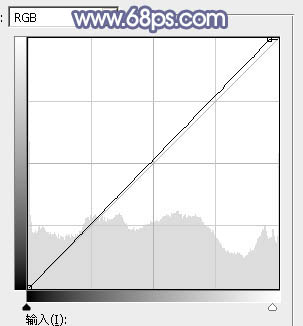
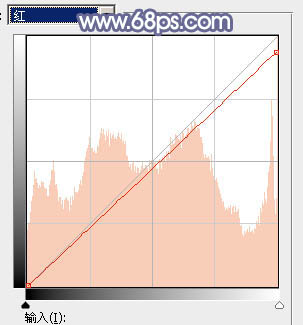
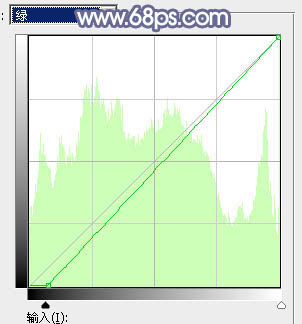
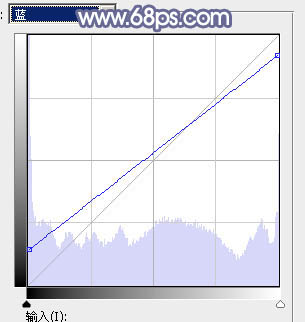

4、创建色彩平衡调整图层,对阴影,高光进行调整,参数设置如图10,11,效果如图12。这一步加强图片暗部及高光颜色。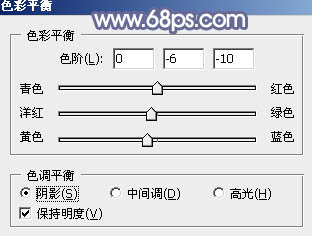
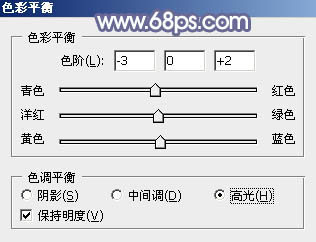

5、新建一个图层,按字母键“D”把前,背景颜色恢复到默认的黑白,然后选择菜单:滤镜 > 渲染 > 云彩,确定后把混合模式改为“滤色”,不透明度改为:80%。添加图层蒙版,用黑色画笔把底部区域擦出来,效果如下图。
6、创建曲线调整图层,对RGB及蓝色通道进行调整,参数及效果如下图。这一步增加图片明暗对比,同时给图片增加蓝色。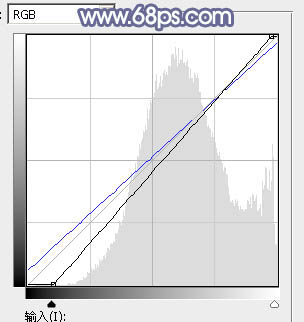

7、创建色相/饱和度调整图层,对黄色,蓝色进行调整,参数及效果如下图。这一步主要给图片增加橙红色。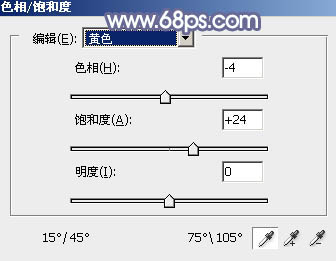
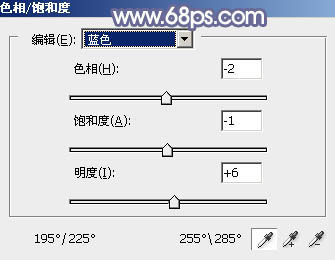

8、创建可选颜色调整图层,对蓝色,洋红进行调整,参数设置如图19,20,效果如图21。这一步微调图片中的冷色。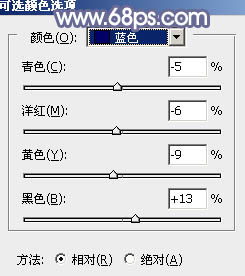
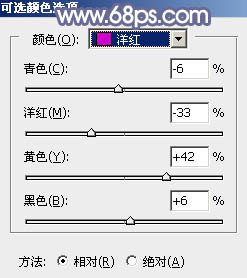

9、按Ctrl + Alt + 2 调出高光选区,按Ctrl + Shift + I 反选,创建曲线调整图层,对RGB,蓝色通道进行调整,参数及效果如下图。这一步主要把图片暗部颜色加深。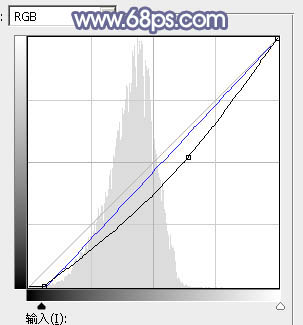

10、创建亮度/对比度调整图层,增加对比度,参数设置如图24,确定后把蒙版填充黑色,用白色画笔把人物脸部擦出来,效果如图25。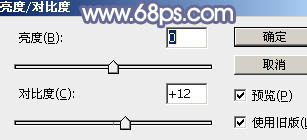

11、创建可选颜色调整图层,对黄色,白色进行调整,参数及效果如下图。这一步主要给图片高光部分增加淡蓝色。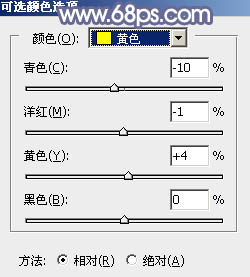
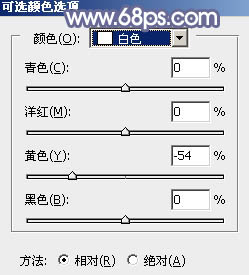

12、创建纯色调整图层,颜色设置为橙黄色:#F9E38D,确定后把蒙版填充黑色,用白色画笔把左上角部分擦出来,效果如下图。
13、按Ctrl + J 把当前纯色调整图层复制一层,混合模式改为“滤色”,效果如下图。
14、新建一个图层,按Ctrl + Alt + Shift + E 盖印图层,选择菜单:滤镜 > 模糊 > 动感模糊,角度设置为-45度,距离设置为160,确定后把混合模式改为“柔光”,效果如下图。
15、用套索工具选取下图所示的区域,羽化50个像素后按Ctrl + J 复制到新的图层,效果如下图。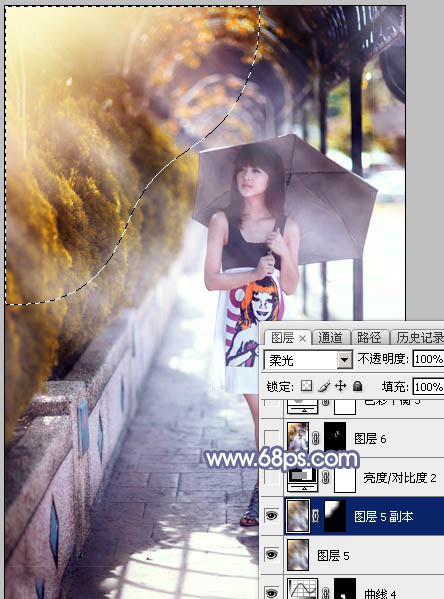
16、创建亮度/对比度调整图层,适当增加对比度,参数及效果如下图。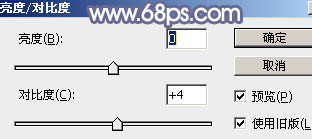

17、创建色彩平衡调整图层,对阴影,高光进行调整,参数及效果如下图。这一步给图片增加蓝色。
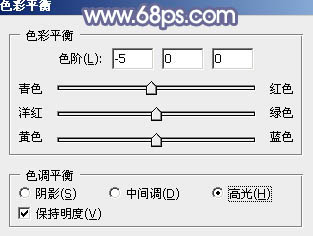
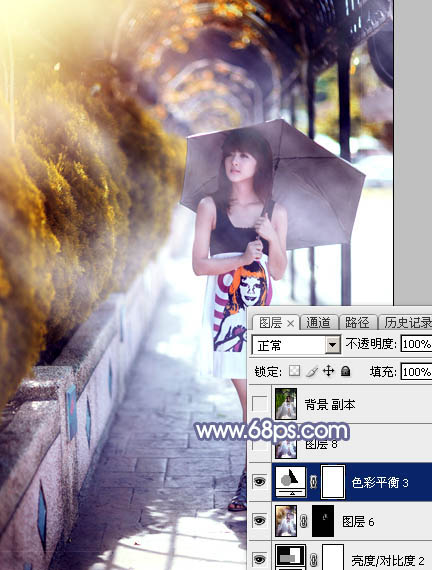
最后微调一下整体颜色,完成最终效果。
本文章来源于网络,如有侵权,请联系删除。联系电话:18992849520





 老照片修复请加微信
老照片修复请加微信