效果图以蓝黄色为主,调色的时候直接把素材中的黄绿色转为橙黄色,暗部颜色转为蓝色即可得到初步颜色;然后把树林高光部分提取出来,用模糊滤镜做出透视光效果即可。
原图
最终效果
1、打开素材图片,创建可选颜色调整图层,对黄,绿进行调整,参数及效果如下图。这一步给图片增加淡绿色。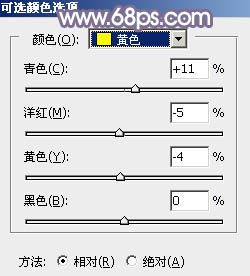
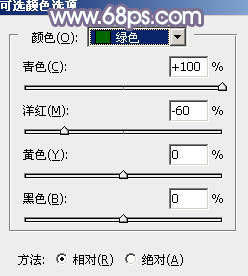

2、创建色相/饱和度调整图层,对红、黄、绿进行调整,参数设置如图4 - 6,效果如图7。这一步主要降低图片中黄绿色饱和度。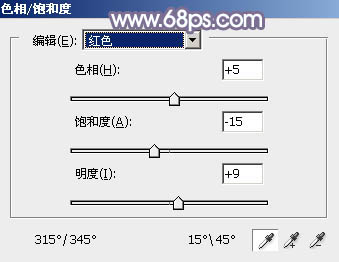
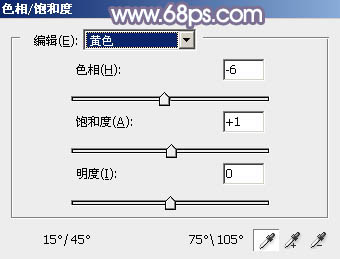
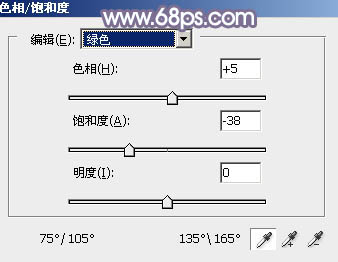

3、创建可选颜色调整图层,对红、黄、绿、青进行调整,参数设置如图8 - 11,效果如图12。这一步给图片增加红色,并把图片中的黄绿色都转为黄褐色。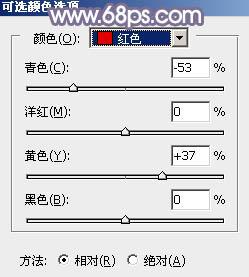
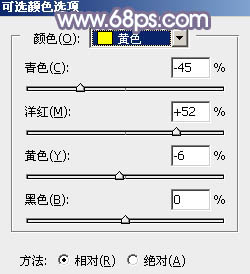
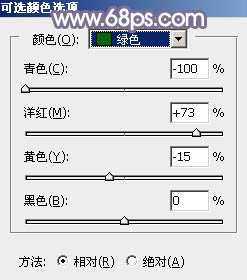
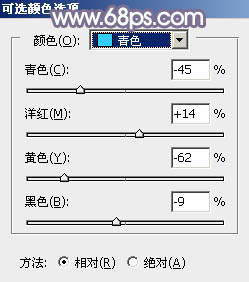

4、创建可选颜色调整图层,对黄、绿、青进行调整,参数设置如图13 - 15,效果如图16。这一步给图片增加橙黄色。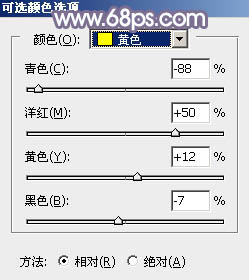
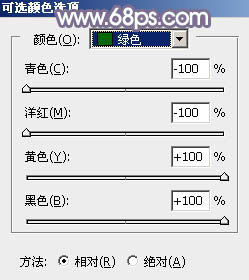


5、按Ctrl + J 把当前可选颜色调整图层复制一层,在蒙版上用黑白渐变,由右上角至左下角拉出白色至黑色线性渐变。确定后把图层不透明度改为:50%,效果如下图。
6、按Ctrl + Alt + 2 调出高光选区,按Ctrl + Shift + I 反选,得到暗部选区。然后创建色彩平衡调整图层,对阴影、中间调、高光进行调整,参数设置如图18 -20,效果如图21。这一步给图片暗部增加蓝色。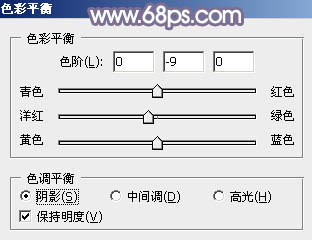
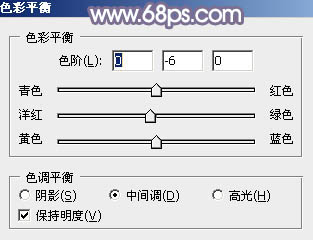
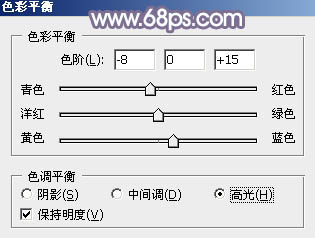

7、创建曲线调整图层,对绿,蓝通道进行调整,参数设置如图22,确定后按Ctrl + Alt + G 创建剪切蒙版,效果如图23。这一步同样给暗部增加蓝色。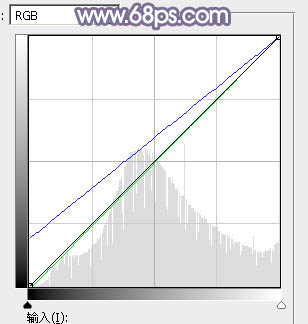

8、创建可选颜色调整图层,对红、黄、白进行调整,参数设置如图24 - 26,效果如图27。这一步给图片增加红色,并加强高光颜色。
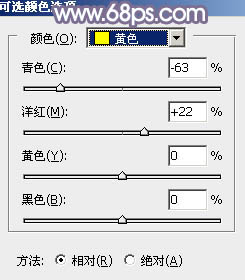
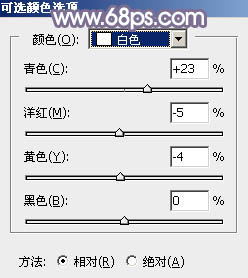

9、新建一个图层,按字母键“D”把前,背景颜色恢复到默认的黑白,选择菜单:滤镜 > 渲染 > 云彩,确定后把混合模式改为“滤色”,不透明度改为:30%。添加图层蒙版,用黑白渐变,由上至下拉出白色至黑色线性渐变,效果如下图。
10、创建色彩平衡调整图层,对阴影,高光进行调整,参数设置如图29,30,确定后按Ctrl + Alt + G 创建剪切蒙版,效果如图31。这一步为云彩增加蓝色。


11、按Ctrl + J 把当前色彩平衡调整图层复制一层,再同上的方法创建剪切蒙版,效果如下图。
12、新建一个图层,按Ctrl + Alt + Shift + E 盖印图层,进入通道面板,把绿色通道复制一层,得到绿副本通道,用曲线把明暗对比加大,再用黑色画笔把底部区域涂黑,效果如下图。然后按住Ctrl键,鼠标左键点击绿副本通道缩略图载入选区。
13、保持选区,点RGB通道返回图层面板,按Ctrl + J 把选区部分的图像复制到新的图层。
选择菜单:滤镜 > 模糊 > 动感模糊,角度设置为45度,距离设置为70,确定后把混合模式改为“滤色”,确定后再按Ctrl + M 调整曲线,稍微调亮一点,效果如下图。
14、按Ctrl + J 把当前图层复制一层,加强透射光线效果,如下图。
15、新建一个图层,盖印图层,选择菜单:滤镜 > 模糊 > 动感模糊,角度设置为45度,距离设置为180,确定后把混合模式改为“柔光”,不透明度改为:50%,效果如下图。
16、用套索工具选取下图所示的选区,羽化80个像素后按Ctrl + J 把选区部分的图像复制到新的图层,效果如下图。
17、创建色彩平衡调整图层,对阴影,高光进行调整,参数及效果如下图。这一步微调暗部及高光颜色。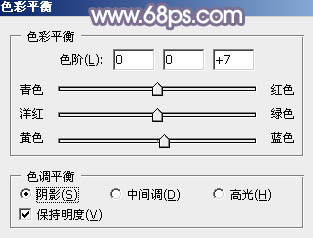


最后把图片底部稍微调暗一点,再微调一下整体颜色,完成最终效果。
本文章来源于网络,如有侵权,请联系删除。联系电话:18992849520





 老照片修复请加微信
老照片修复请加微信