素材图片主色为黄绿色,调色的时候降低主色饱和度得到初步的中性色,然后用曲线等给暗部增加红褐色,高光部分增加淡绿色即可。
原图
最终效果
1、打开素材图片,创建可选颜色调整图层,对黄色,绿色进行调整,参数及效果如下图。这一步给图片增加黄褐色。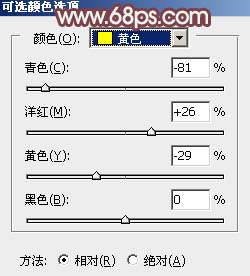


2、创建色相/饱和度调整图层,对黄、绿、青进行调整,参数设置如图4 - 6,效果如图7。这一步快速把图片的主色转为中性色。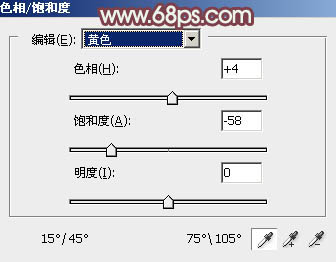
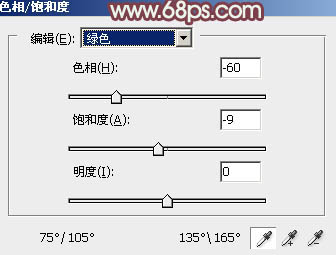
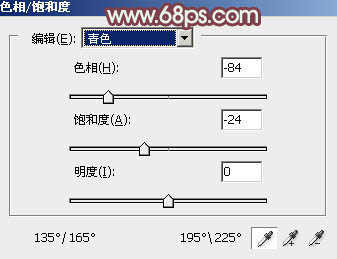

3、创建曲线调整图层,对红、绿、蓝通道进行调整,参数设置如图8 - 10,效果如图11。这一步给图片暗部增加蓝红色。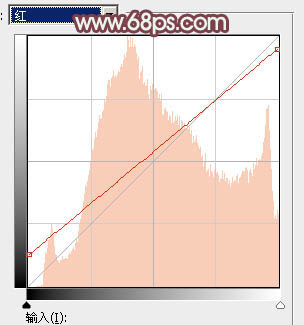
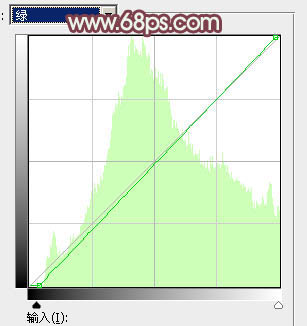
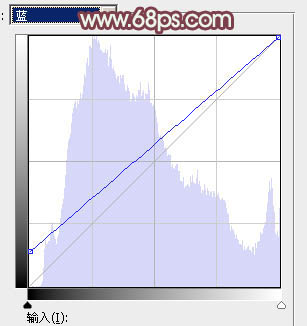

4、按Ctrl + Alt + 2 调出高光选区,按Ctrl + Shift + I 反选,然后创建色彩平衡调整图层,对阴影、中间调、高光进行调整,参数设置如图12 - 14,效果如图15。这一步微调图片暗部颜色。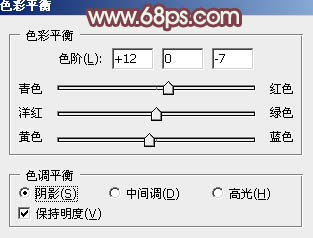
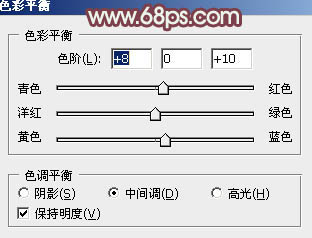
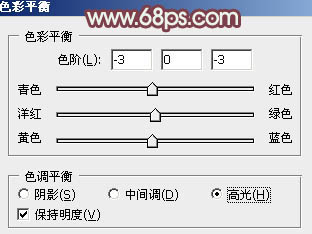

5、创建曲线调整图层,对RGB、绿、蓝通道进行调整,参数设置如图16 - 18,确定后按Ctrl + Alt + G 创建剪切蒙版,效果如图19。这一步把图片暗部颜色稍微加深一点。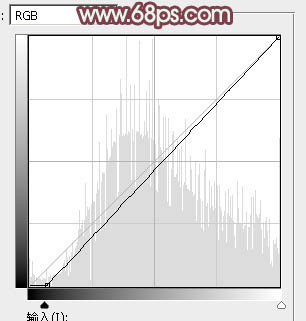
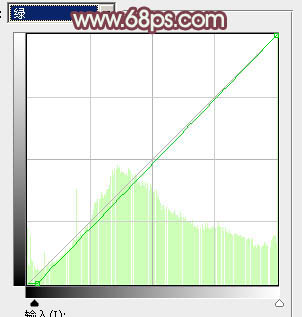
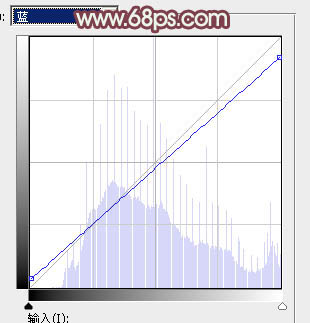

6、创建可选颜色调整图层,对红、黄、绿、白、黑进行调整,参数设置如图20 - 24,效果如图25。这一步主要给图片高光部分增加淡绿色。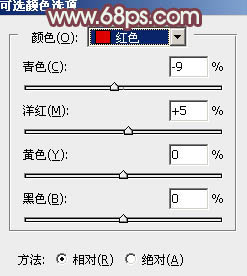
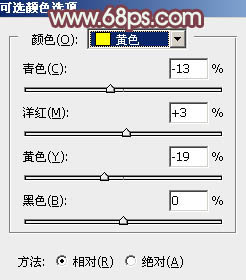
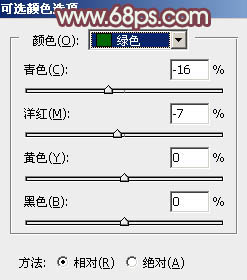
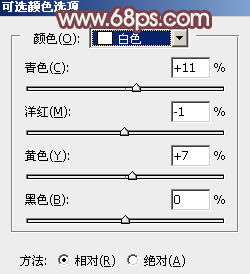
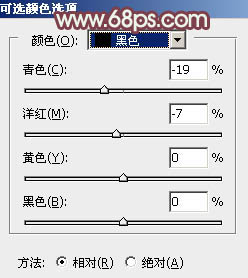

7、新建一个图层,按字母键“D”把前,背景颜色恢复到默认的黑白,然后选择菜单:滤镜 > 渲染 > 云彩,确定后把混合模式改为“滤色”,不透明度改为:20%,效果如下图。
8、创建色彩平衡调整图层,对阴影,高光进行调整,参数设置如图27,28,确定后按Ctrl + Alt + G 创建剪切蒙版,效果如图29。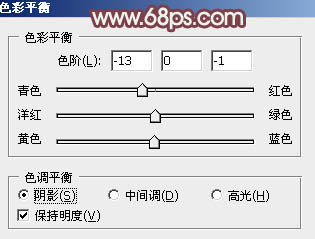
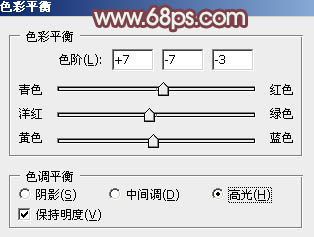

9、创建纯色调整图层,颜色设置为淡绿色:#E2F2E5,确定后把蒙版填充黑色,再用白色画笔把右上角部分擦出来,效果如下图。这一步给图片增加淡绿色高光。
10、新建一个图层,按Ctrl + Alt + Shift + E 盖印图层,选择菜单:滤镜 > 模糊 > 动感模糊,角度设置为45度,距离设置为160,确定后把混合模式改为“柔光”,不透明度改为:30%,效果如下图。这一步把图片柔化处理。
11、用套索工具选取下图选区部分,羽化60个像素后按Ctrl + J 把选区部分的图像复制到新的图层,混合模式改为“柔光”,不透明度改为:50%,效果如下图。
12、给图片增加一点暗部,并微调一下人物肤色,效果如下图。
13、创建曲线调整图层,对RGB、红、绿、蓝通道进行调整,参数设置如图34 - 37,效果如图38。这一步主要给图片暗部增加红褐色。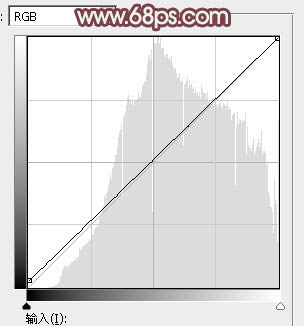
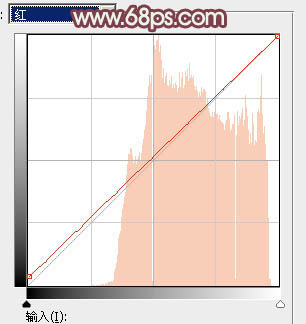
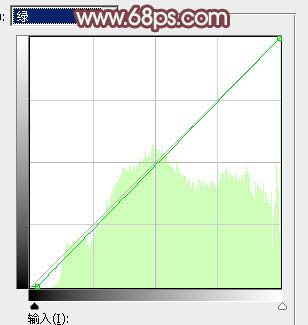
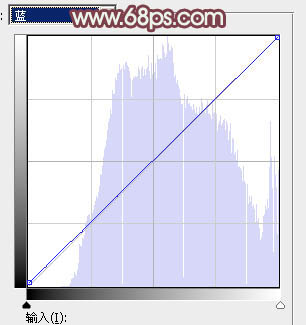

最后微调一下整体颜色,完成最终效果。
本文章来源于网络,如有侵权,请联系删除。联系电话:18992849520





 老照片修复请加微信
老照片修复请加微信