素材图片拍摄的也比较暗,尤其是背景部分。调色的时候可以先调出初步的主色;然后把背景部分调亮,杂乱的部分稍微模糊处理;最后在中间位置渲染一些高光,底部区域增加一点暗部即可。
原图
最终效果
1、打开素材图片,创建可选颜色调整图层,对黄、绿、中性色进行调整,参数设置如图1 - 3,效果如图4。这一步把图片中的绿色转为暗青色,黄色转为黄褐色。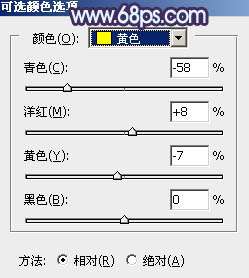
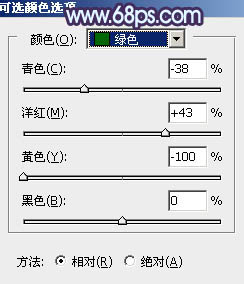
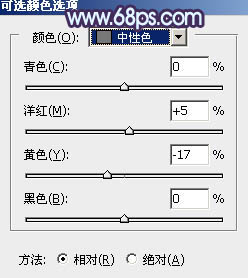

2、创建可选颜色调整图层,对青、白、中性色进行调整,参数设置如图5 - 7,效果如图8。这一步给图片增加蓝黄色。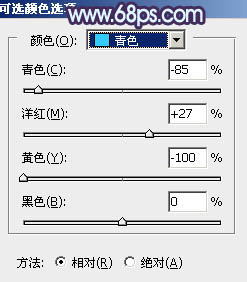
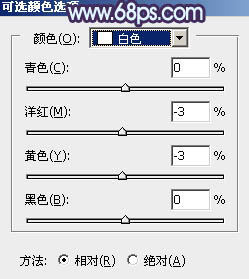


3、按Ctrl + Alt + 2 调出高光选区,然后创建曲线调整图层,对RGB通道进行调整,把暗部稍微调亮一点,参数及效果如下图。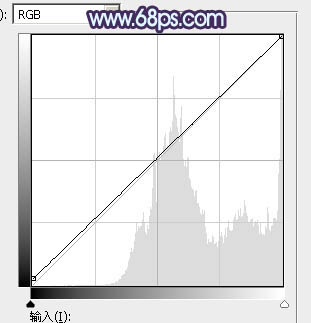

4、创建曲线调整图层,对RGB、绿、蓝通道进行调整,参数设置如图11 - 13,效果如图14。这一步把图片颜色稍微调淡,暗部增加蓝色。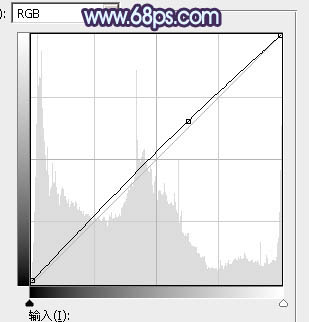
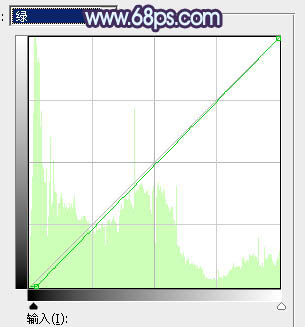
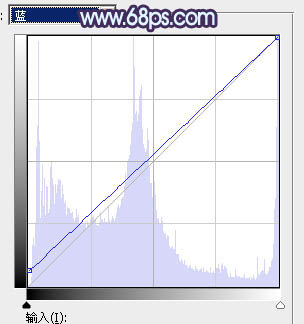
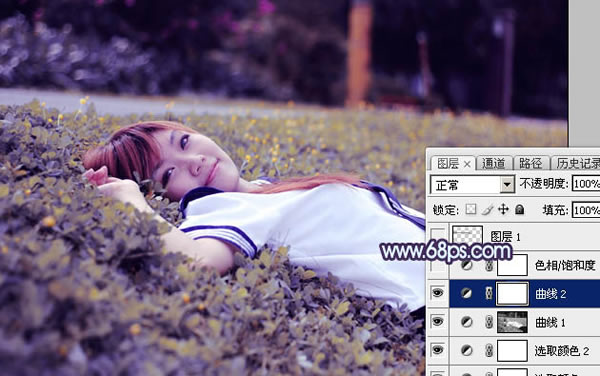
5、创建色相/饱和度调整图层,对黄色进行调整,参数及效果如下图。这一步把图片中的黄色调暗一点。

6、新建一个图层,按Ctrl + Alt + Shift + E 盖印图层,用仿制图章工具把下图选区部分稍微修复一下。
7、新建一个图层,盖印图层,用模糊工具把图片顶部区域模糊处理,效果如下图。
8、新建一个图层,选择渐变工具,颜色设置如图19,然后由顶部向下拉出图20所示的线性渐变。

9、按住Alt键添加图层蒙版,用白色画笔把下图选区部分擦出来,确定后把不透明度改为:70%,如下图。
10、新建一个图层,盖印图层,混合模式改为“滤色”,不透明度改为:50%。按住Alt键添加图层蒙版,用白色画笔把下图选区部分擦出来。这一步给图片局部增加高光。
11、新建一个图层,盖印图层,选择菜单:滤镜 > 模糊 > 动感模糊,角度设置为40度,距离设置为160,确定后把混合模式改为“柔光”,不透明度改为:50%,效果如下图。
12、创建曲线调整图层,把全图暗部稍微调暗一点,参数及效果如下图。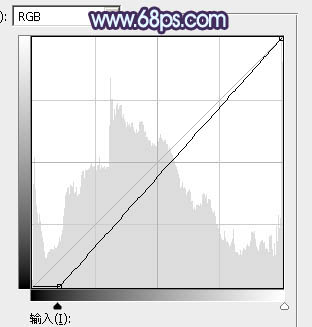

13、新建一个图层,按字母键“D”把前,背景颜色恢复到默认的黑白,然后选择菜单:滤镜 > 渲染 > 云彩,确定后把混合模式改为“滤色”,不透明度改为:15%,效果如下图。
14、创建曲线调整图层,对RGB通道进行调整,参数设置如图27,确定后把蒙版填充黑色,用白色画笔把人物背光区域涂出来,效果如图28。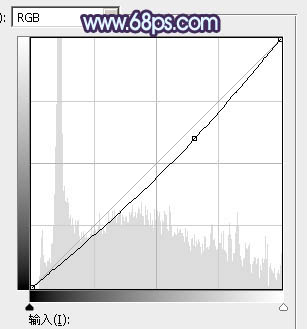

15、创建色彩平衡调整图层,对高光进行调整,参数及效果如下图。这一步给图片高光部分增加淡黄色。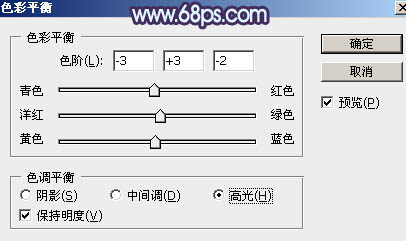

16、创建可选颜色调整图层,对黄色,白色进行调整,参数及效果如下图。这一步给图片高光部分增加一点淡青色。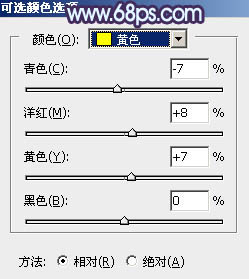
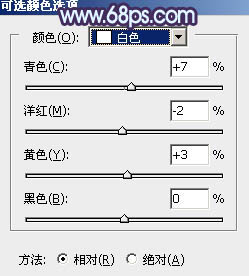

最后微调一下颜色,给局部增加一点暗角,完成最终效果。
本文章来源于网络,如有侵权,请联系删除。联系电话:18992849520





 老照片修复请加微信
老照片修复请加微信